菜鳥救星話設計:五步驟製作多用途仿舊質感筆刷

文/圖、SIMI.希米老師
Photoshop雖然從CS6開始內建的筆刷類型越來越多且強大,但還是不見得可以滿足每個人的需求,網路上雖然也有許多資源,但量實在太大也會讓人不知從何下手,而且良莠不齊難還要一個個過濾也相當沒有效率,因此自製筆刷還是最直接、也最能符合自身需求量身訂做的選擇。
1.開新檔案
開新檔案時不要將尺寸開得太大,比例也以方形為主,以免設定成筆刷時無法設置。

2.素材準備
這邊可以直接在畫布上繪製,也可以利用照片素材製作。因為這次想要做的是仿舊的斑駁素材,所以利用紙張的顆粒質感配合水彩乾刷出我想要的效果後再翻拍,之前也曾看過有人用便當裡的炸雞腿或咖啡漬的照片當素材,總之相當自由。

3.製作筆刷原稿
將選用的圖形用套索工具圈選複製起來後,到剛剛新開的文件內貼上。

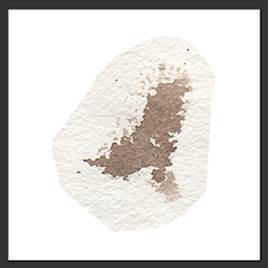
利用功能表/影像/調整/去除飽和度 的功能使圖案轉換成黑白。當然也可以直接將色彩模式設為灰階,但這邊要注意的是不可以使用調整圖層做非破壞性調整,一定要將該圖層的色彩確實改變才行。
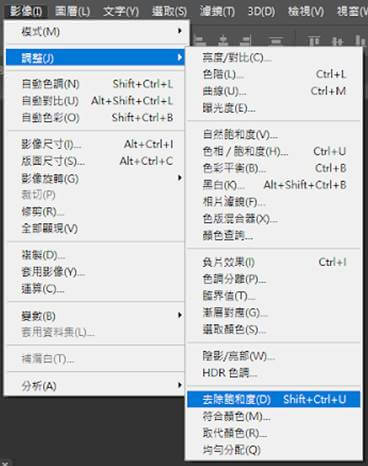

接著使用功能表/影像/調整/色階(或曲線也可以)將淺灰的背景色調整到全白,中間的深灰則依照需求調整濃淡。筆刷的概念是全白(K=0)的部分在設定成筆刷時不會畫出顏色,越黑的部分(K的值越高)色彩流量則越大,建議寧可將原稿調深一點增加顏色流量的上限,如果想要畫淡一點的顏色時再設定筆刷本身的透明度來解決即可。


執行功能表/編輯/任意變形(Ctrl+T)來調整原稿尺寸與角度。雖然事後我們可以用數值來操控,但原稿如果太大或角度很奇怪的話調整起來也是個負擔,先大致設定成比較適當的狀態比較方便設定。
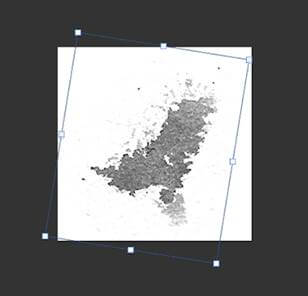
4.設定筆刷
原稿處理完畢後,就可以到功能表/編輯/定義筆刷預設集 ,並取一個好識別的名字。

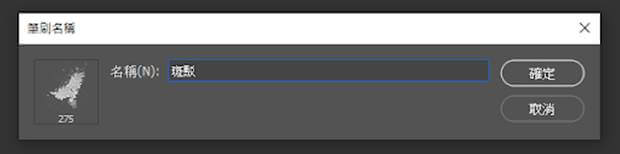
剛製作好的筆刷如果沒有經過數值的設定畫起來會非常呆板,可以到功能表/視窗/筆刷設定 修改筆刷數值。在這邊我調整了「筆尖形狀」中的「間距」以及「筆刷動態」中的「角度快速變換」數值,使筆刷畫起來增加更多亂數變化。大家可以自己玩玩看,設定各項數值後觀察筆刷的變化是否符合自己的需要與喜好。

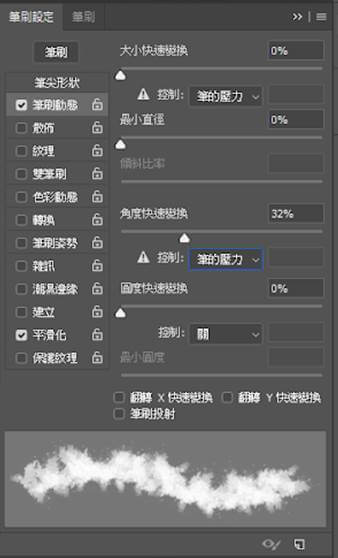
5.儲存筆刷
筆刷設定好後記得點選筆刷設定視窗右下角的「建立新筆刷」將數值儲存起來,不然下次使用時可是會跳回預設值,就必須要辛苦的重調啦!


接著在筆刷視窗右上角選單點選預設集管理員。
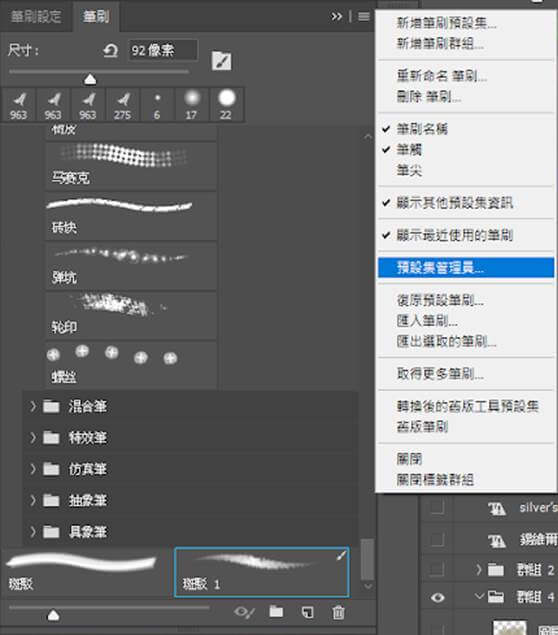
在這邊刪除沒有修改過數值的初始筆刷,以免選用時混淆。接著點選「儲存組合」將筆刷的ABR檔匯出保存,這樣以後就能夠在其他電腦輕鬆匯入做好的筆刷,也可以分享給朋友使用。當然,別人製作的筆刷也是在此匯入整理。

筆刷完成後就可以在自己的作品上揮灑創作啦!不論是老舊文件或是戰損武器,都可以用這支仿舊質感筆刷繪製,當然大家也可以運用這個筆刷的教學,設計出其他風格類型的筆刷喔~
加入菜鳥救星官方Line並回覆「我想看文章」,不定期獲得更多知識吧!
不同頻道,不同知識!
Facebook Instagram Youtube