2021/10/27
CSP教學:灰階上色(下)|菜鳥救星RookieSavior

文、Andy老師
今天要介紹的是Clip studio paint灰階上色法下篇,這篇是從 上篇 的灰階階段來延續上色,以下是上篇的灰階圖像。

如此灰階階段已完成,而最亮面我將使用加亮顏色圖層來加亮亮部,但在這之前我先增加一個顏色圖層,並用噴槍的柔軟筆來畫上物體固有色,並在臉部暗面畫上灰藍色,臉頰與鼻頭則畫上較紅的色調,效果如下圖。

再來增加一個加亮顏色圖層來加亮亮部,一樣使用噴槍的柔軟筆來畫上角色的臉部亮面色,並配合按下C鍵將筆刷切換成擦除模式,這樣我可以一邊畫一邊擦除,來畫出我要的亮面形狀,如下圖。

再來一樣再增加一個加亮顏色圖層來加亮整體亮部,一樣使用噴槍的柔軟筆來畫,將整體臉部加亮,一樣配合按下C鍵將筆刷切換成擦除模式,來畫出我要的亮面形狀,如下圖。

再來新增一個色調曲線圖層,來調整整體明暗對比與色調,使暗面更暗,亮面更亮,這樣就完成了,謝謝觀賞,如下圖。

顏色都完成後,我發現臉部右邊的轉角處有點歪,意思是正面與側面的轉折處,側面面積太小,額頭轉角面積也太小,但現在已經畫完了,所以要改正臉型這部分,就必須用液化,液化部分就要進到photoshop,液化就在photoshop裡的濾鏡/液化,快速鍵是crtl+shift+x,以下就介紹一下液化的自由變形工具,效果如下圖。
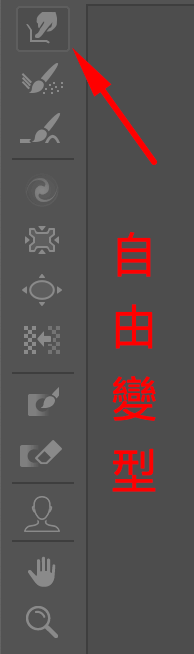
這個自由變形工具,是由筆刷大小的面積來控制要液化的面積,意思是筆刷越大,被變形的面積就越大,所以要看你要調整的面積,適度地調整筆刷大小,筆刷大小調整的快速鍵是 左中括號 [ 是筆頭縮小,反之右中括號 ] 是筆頭放大,所以液化後再加上頭髮細節,整個人物就完整細緻了,效果如下圖。謝謝觀賞。
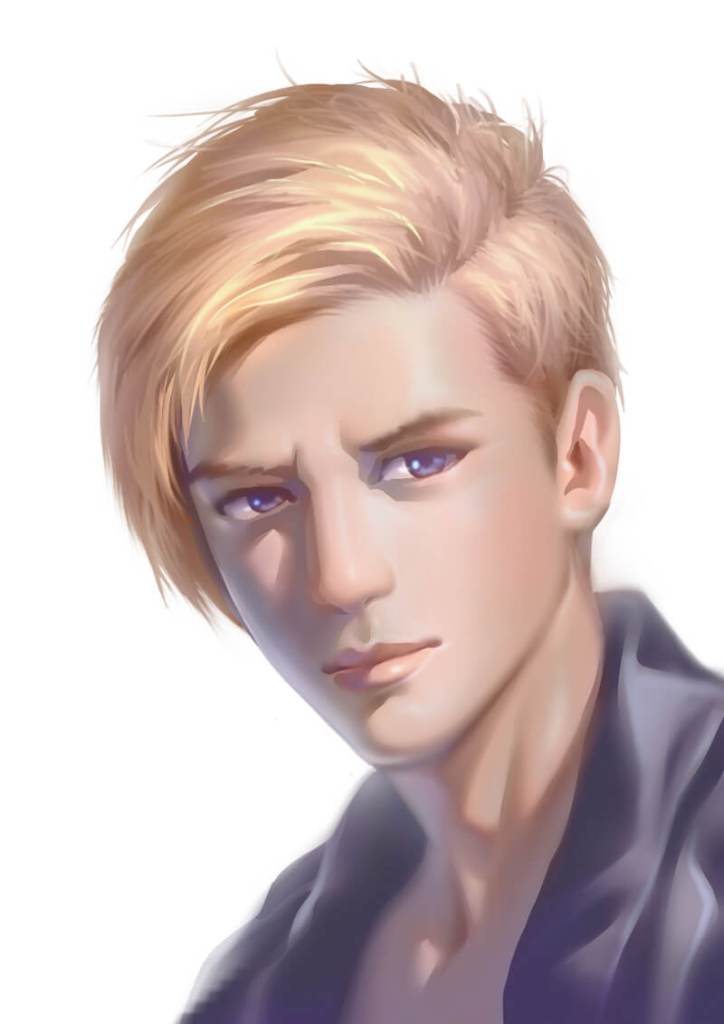
加入菜鳥救星官方Line並回覆「我想看文章」,不定期獲得更多知識吧!
不同頻道,不同知識!
Facebook Instagram Youtube