菜鳥救星PowerPoint教學:六個小技巧,簡報製作好簡單 PART2

文章轉自聯成電腦,未經授權請勿轉載,原文為:聯成電腦PowerPoint教學:六個小技巧,簡報製作好簡單-PART2
文/圖、菜鳥編
第一篇六個PowerPoint小技巧,簡報製作好簡單-PART1 對於如何將文字分欄顯示及將文字快速圖形化,相信在整體的版面視覺上應該有不錯的視覺,今天要帶給大家的是如何合併其他投影片及一鍵修改所有投影片的字型。
3.合併其他投影片
有時候會因為主題或是場合,或使用先前所製作的簡報內容,但如果是使用複製的方式,先前的格式會被新的簡報樣式給取代,所以這邊就要使用插入的方式,讓原本的樣式原封不動。
例如下面所兩個簡報,可以看出都有各自的簡報樣式。

要在青年就業讚的簡報中,插入創意視覺中的資料圖表(如下圖)。
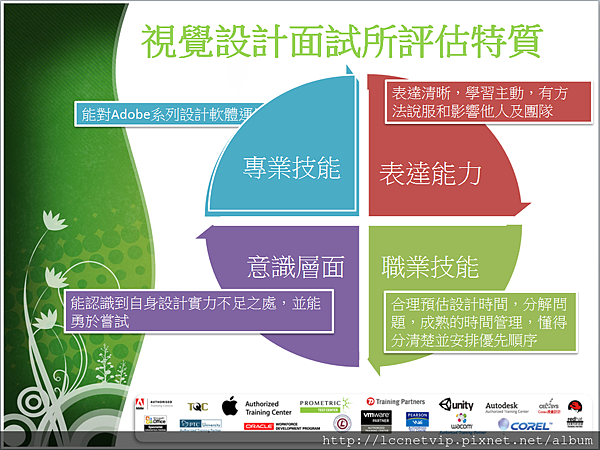
假使是使用複製的方式,可以很明顯看到顏色配置及文字樣式完全被取代了。要保留原本樣式相當簡單,當你貼上時,會出現貼上選取選單,選擇中間的「保持來源格式設定」。

也可透過重複使用投影片工具來插入(相當於Office 2003 的插入投影片)。

點選後,會在視窗右邊出現功能視窗,點選「瀏覽」選取要插入的PPT檔案,會將要插入的PPT檔案,記得先勾選下方的保留來源格式設定,再點選要插入的投影片喔。
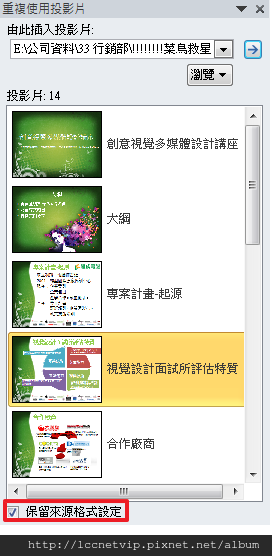
4.一鍵修改所有投影片的字型
有時候會因應主題,會需要使用的較有特色的字型,讓整體視覺提升,很多人都是一邊製作時,一邊修正字體樣式。PPT預設的字型為新細明體,如果你的簡報並非新檔案,如果要一併修正的話,可透過常用工具列中的替代工具,一併更換。
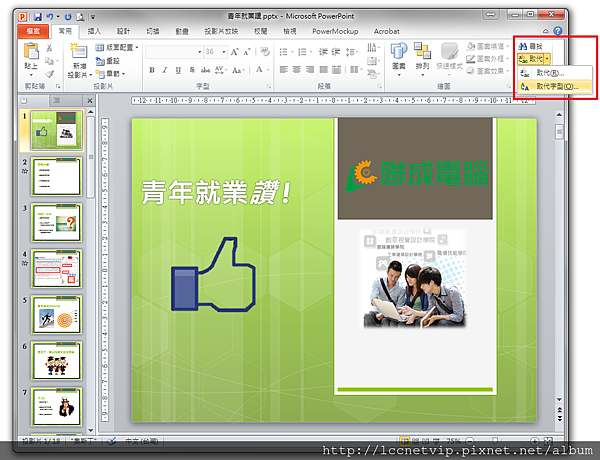
在取代視窗中就可將原字型與替換字型選取好後,就可置換。

順帶一提,如果你本身簡報有使用多種字型的話,在取代選項中就會列出此文件中所有應用到的字型。

如果是一份剛開始製作的文件,可以先在投影片母片上先將字形設定好。

針對投影片的每一個版型設定文字樣式即可,記得完成後點選「關閉母片投影片檢視」。

字型都設定好了,相信你的PPT應該也提升不少美感,但如果你使用的非windows所內建的字型,則記得要將字型打包起來,這樣在別台電腦上才可以正常顯示喔。
加入菜鳥救星官方Line並回覆「我想看文章」,不定期獲得更多知識吧!
不同頻道,不同知識!
