用Photoshop把毛髮去背和合成教學

文、Andy老師
大家好,今天要介紹毛髮去背的方法,然後再把去背好的圖片用於合成,所以毛髮去背是今天的重點,那麼我們就來看一下毛髮去背的方法,以及合成後的效果,如下圖。
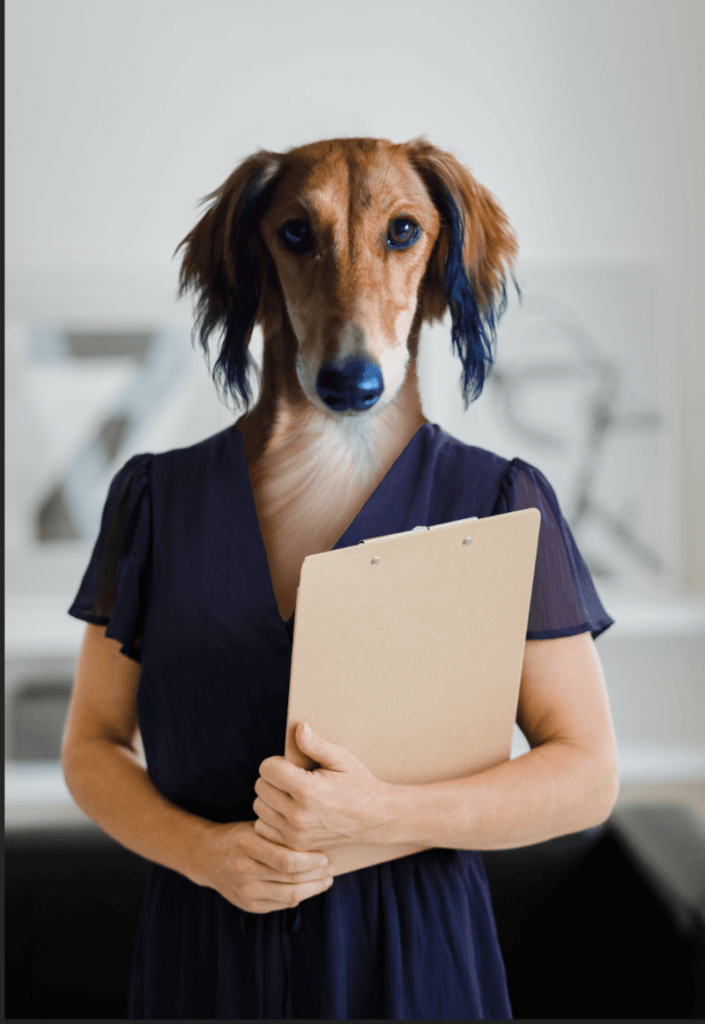
以上就是合成後的效果,所以首先先找一張要去背的狗狗照片,照片如下圖。

接下來使用快速選取工具,來選取狗的部分,先選擇快速選取工具,此時上方工具列會出現 選取主體 的按鈕,按下後即可自動選中狗狗,如下圖所示。
快速選取工具


再按下選取並遮住,如下圖所示。
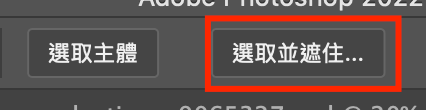
接著就會進入選取調整視窗,然後將 檢視 切換為 覆蓋 模式, 可看清楚選取邊緣,如下圖所示。

接著再使用減選工具,將狗狗主體選得更仔細,如下圖所示。
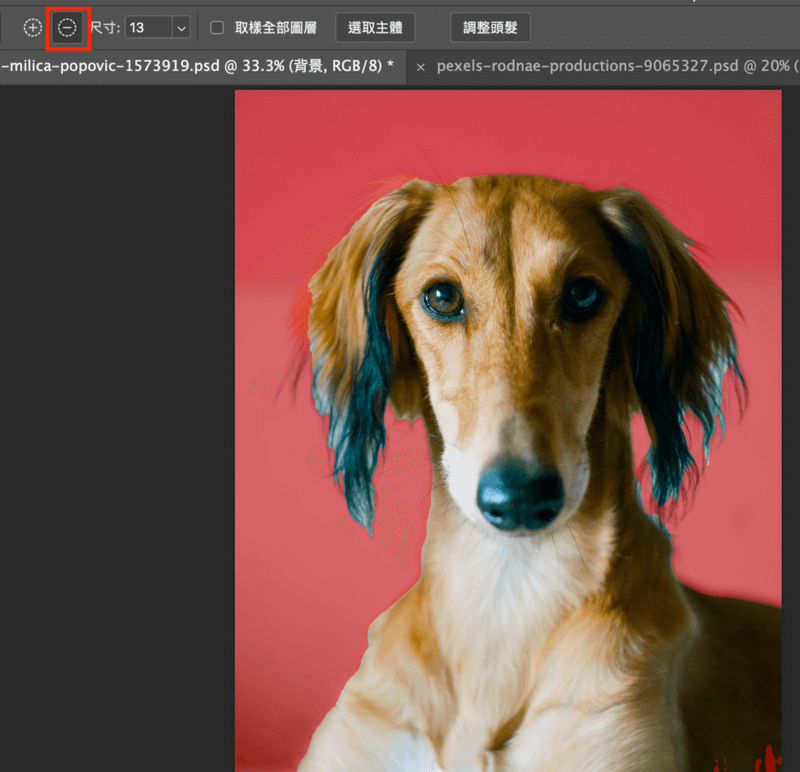
並使用左欄工具列裡的 毛髮選取 工具,將狗毛邊緣用柔軟筆刷 塗過一遍,即可自動選取毛髮邊緣,如下圖所示。
毛髮選取工具

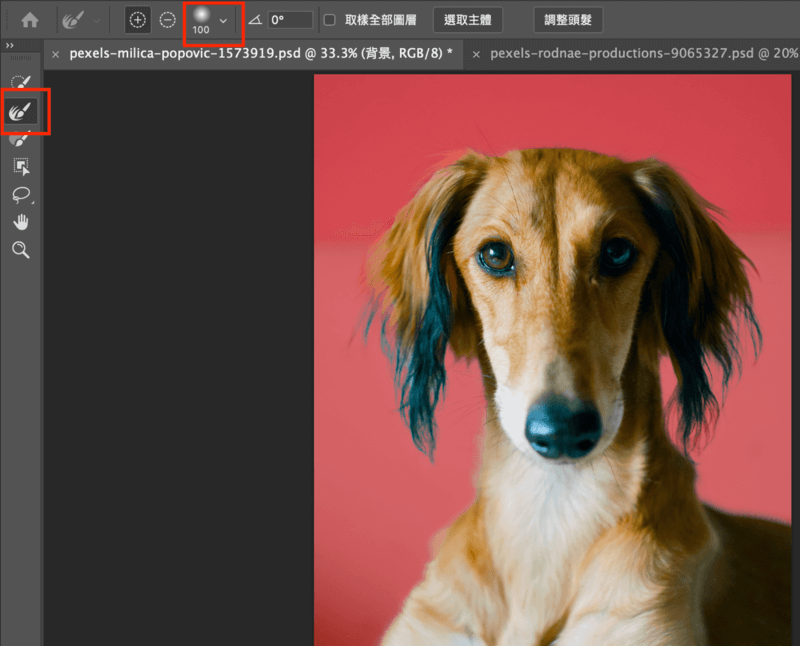
接著再勾選右邊的輸出設定的 淨化顏色,並選擇輸出至 新增使用圖層遮色片的圖層,再按下確定即可,如下圖所示。

回到PS視窗後,即可看到狗的圖層新增一個遮色片,狗圖片已去背了,如下圖所示。

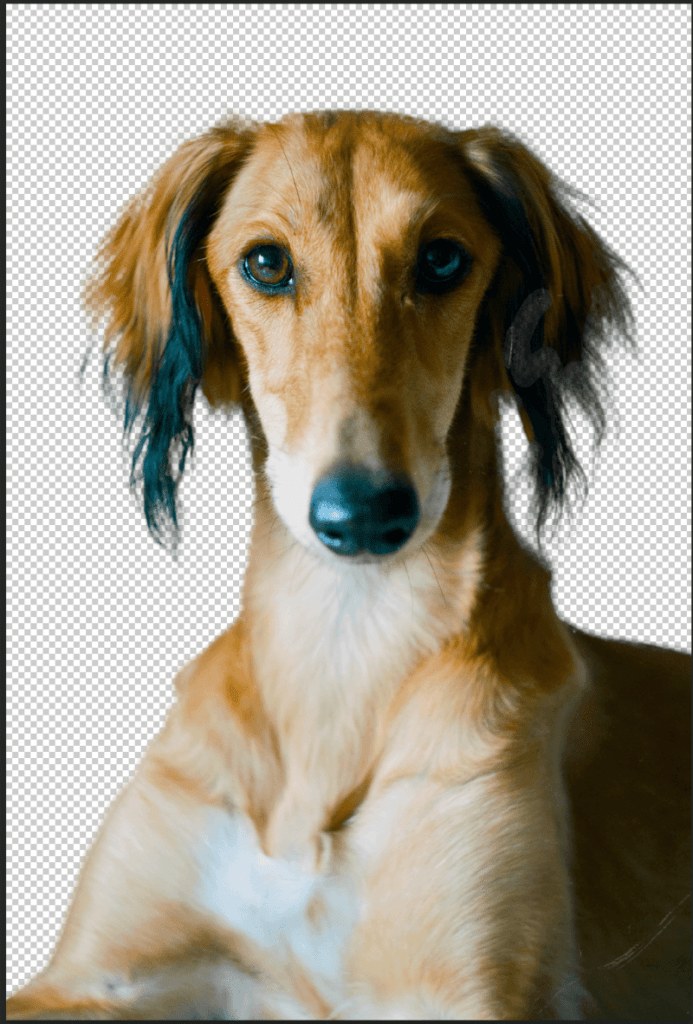
再找一張人物圖片,如下圖所示。

再放上去背的狗頭,如下圖所示。

接著要進入 液化 去調整狗身與人身的融合,如下圖所示。

進入液化後,使用推移筆,將狗毛順推至胸口方向,如下圖所示。(液化使用細節在之前的文章有專門介紹液化)
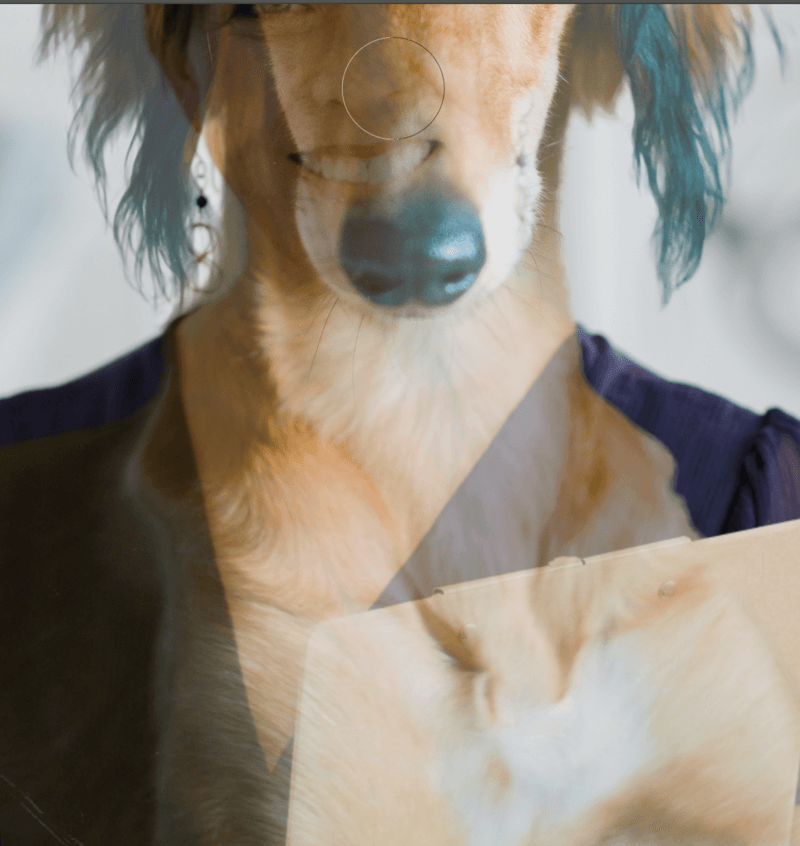
將原圖胸口的毛,順推至左下方,符合身體透視,如下圖所示。

接著再用快速選取工具,選取人物胸口,如下圖所示。

接著即可將狗多餘的部分擦除,再進到 濾鏡 / Neural Filter,將顏色融合,如下圖所示。Neural Filter濾鏡的協調功能,在之前文章有提過,這裡就不贅述。


出來後,狗與人物顏色即可協調,如下圖所示。
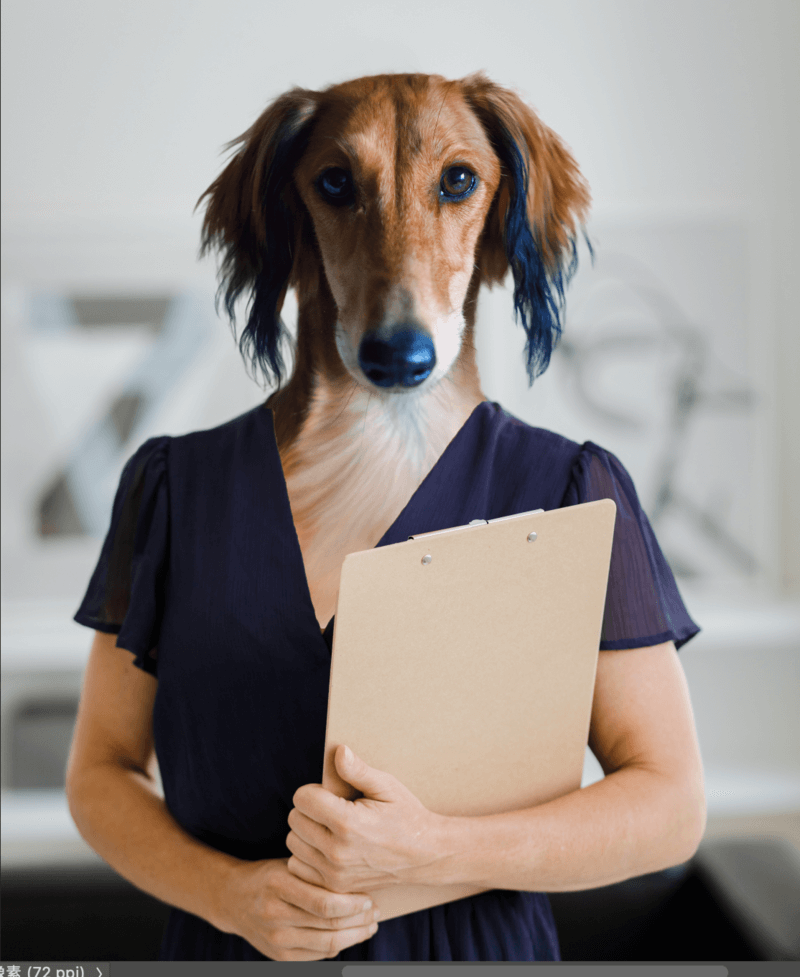
接著再新增一個色彩增值圖層,用柔邊筆來繪製胸口衣服邊緣的陰影,增加立體感與融合度,如下圖所示。
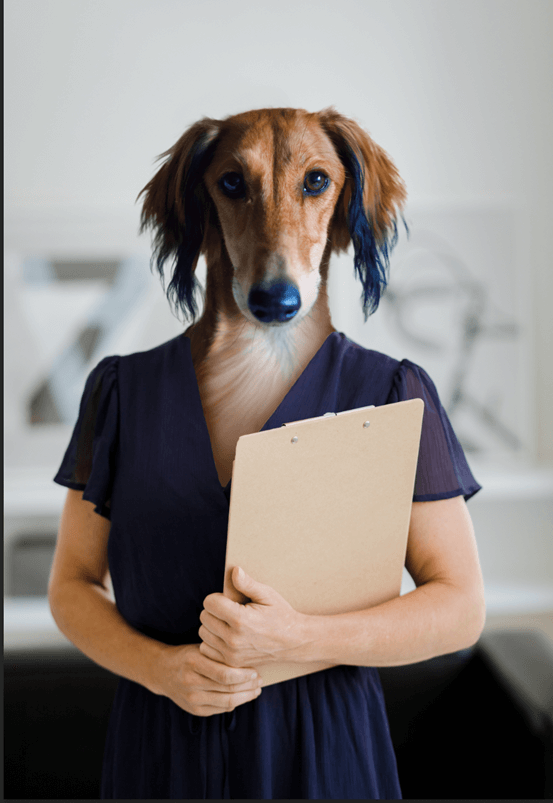
如此就完成了,謝謝觀賞。
加入菜鳥救星官方Line並回覆「我想看文章」,不定期獲得更多知識吧!
不同頻道,不同知識!
Facebook Instagram Youtube