【Excel教學】製作兩層以上連動的下拉式選單

文、意如老師
填寫表單時,總是有一些固定欄位需要填寫,例如地址中“縣市“,”鄉鎮“,讓使用者輸入實在是太擾民了,也容易誤植一些文字,所以我們今天要來實作下拉選單。
已縣市為例:選擇第一層後(縣市)再選第二層(鄉鎮)
而第二層選單會為第一層選完後的結果自動更新下拉選單。
例:選完第一層下拉(花蓮縣)

鄉鎮的下拉會自動更新只有花蓮縣的縣市讓使用者選擇
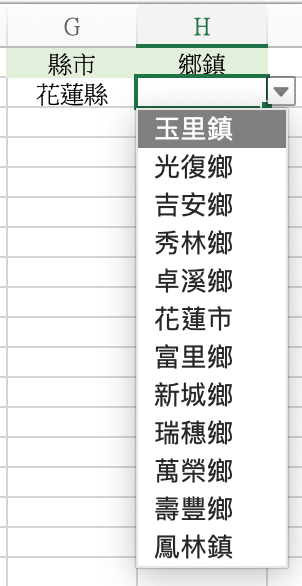
任務一:建立資料
任務二:幫儲存格取名字
任務三:建立第一層選單
任務四:認識INDIRECT 函數
任務五:建立第二層連動選單
任務一:建立資料
先準備第一層與第二層的清單資料,如下表
| 宜蘭縣 | 花蓮縣 | 金門縣 | 南投縣 |
| 三星鄉 | 玉里鎮 | 金沙鎮 | 中寮鄉 |
| 大同鄉 | 光復鄉 | 金城鎮 | 仁愛鄉 |
| 五結鄉 | 吉安鄉 | 金湖鎮 | 水里鄉 |
| 冬山鄉 | 秀林鄉 | 金寧鄉 | 名間鄉 |
| 壯圍鄉 | 卓溪鄉 | 烈嶼鄉 | 竹山鎮 |
| 宜蘭市 | 花蓮市 | 烏坵鄉 | 信義鄉 |
| 南澳鄉 | 富里鄉 | 南投市 | |
| 員山鄉 | 新城鄉 | 埔里鎮 | |
| 釣魚臺 | 瑞穗鄉 | 草屯鎮 | |
| 頭城鎮 | 萬榮鄉 | 國姓鄉 | |
| 礁溪鄉 | 壽豐鄉 | 魚池鄉 | |
| 羅東鎮 | 鳳林鎮 | 鹿谷鄉 | |
| 蘇澳鎮 | 豐濱鄉 | 集集鎮 |
縣市是第一層下拉清單(A1:D1),鄉鎮為第二層(A2:D14)
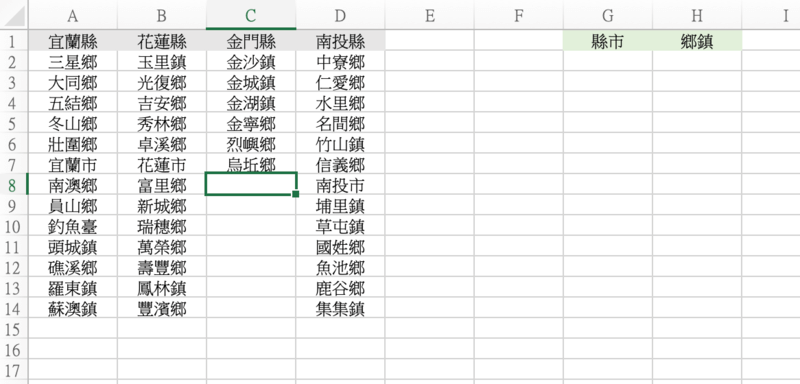
實作:解題請參考(任務三,任務五)
1. G2儲存格,新增縣市的下拉選單(為第一層)
2. H2儲存格,待第一層選單被選擇後,動態更新第二層下拉選單
任務二:幫儲存格取名字
1. 選取A1-D14儲存格
2. 工具列 ▶ 公式
3. 從選取範圍建立
4. 於以下位置建立名稱 ▶ 頂端列
5. 確定

點選名稱管理員,查看是否建立成功,確認完後按下關閉即可。

任務三:建立第一層選單
G2儲存格,新增縣市的下拉選單(為第一層)
1. 點選G2儲存格
2. 工具列 ▶ 資料
3. 資料驗證
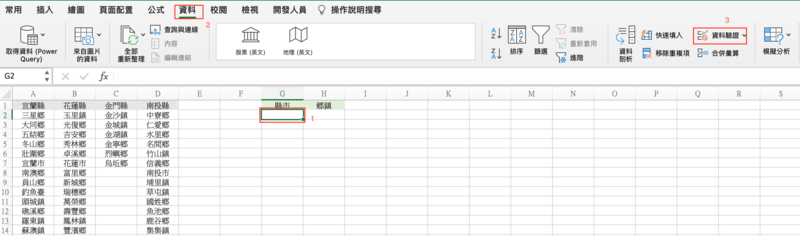
1. 資料驗證準則 ▶ 選擇清單
2. 來源
3. 選擇A1:D1
4. 確定

已成功建立一層選單,如下圖:
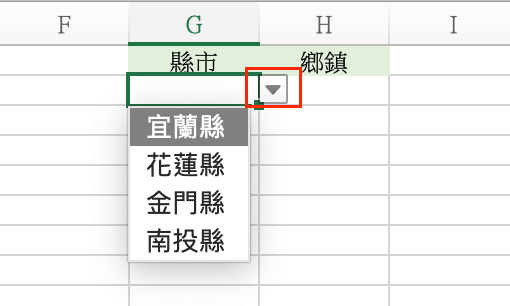
任務四:認識INDIRECT( )函數
INDIRECT( )可傳回所指定的參照,而該參照會立刻進行對照並顯示其內容。
簡單來說就是讓 INDIRECT 從其他的地方取得文字的儲存格位置,然後再去把對應位置的資料取出來
先準備資料如下:
1. 在A1: B3 儲存格輸入資料
2. 在D2輸入要查詢的儲存格位置
3. 在F2輸入公式 =INDIRECT(D2)。D2為可輸入要查詢的儲存格位置
檢驗效果:
1. F2儲存格公式為:=INDIRECT(D2),要找尋的是D2儲存格目前值為A2,因此會抓出user-A2的值。
2. F3儲存格公式為:=INDIRECT(D3),要找尋的是D3儲存格目前值為A3,因此會抓出user-A3的值。

任務五:建立第二層連動選單
1. 點選h2儲存格
2. 工具列 ▶ 資料
3. 資料驗證
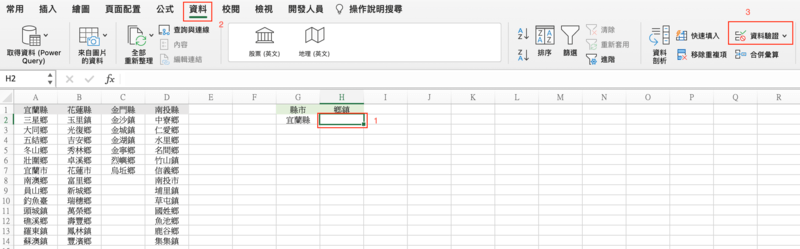
資料驗證準則 ▶ 允許 ▶ 選擇“清單”
來源:
輸入公式 ▶ =INDIRECT($G$2) ▶ 確定
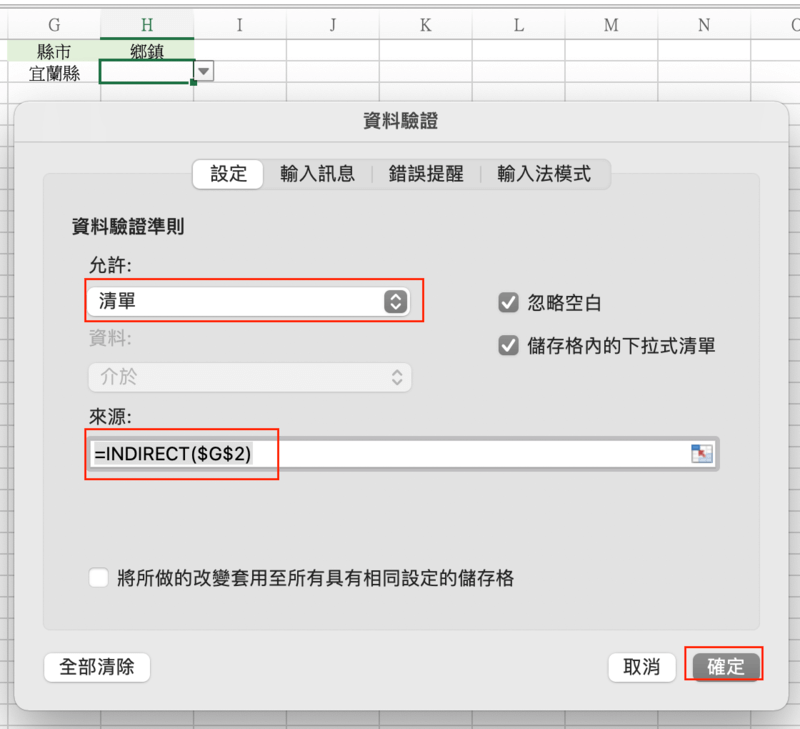
驗證結果:
先選擇第一層縣市G2 下拉:例如值為“宜蘭縣“,再看看第二層選單H2鄉鎮的下拉選單是否正常更新為宜蘭縣的鄉鎮。
完成檔如下:

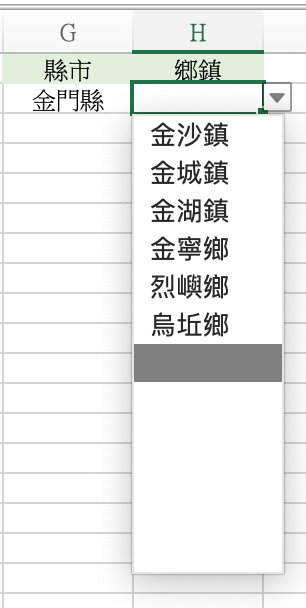
加入菜鳥救星官方Line並回覆「我想看文章」,不定期獲得更多知識吧!
不同頻道,不同知識!
Facebook Instagram Youtube