【Word教學】用密碼保護文件,整篇文章變唯讀

文、意如老師
任務一:密碼保護文件-設定密碼
任務二:密碼保護文件-取消密碼設定
任務三:整篇文章變唯讀檔
任務四:取消唯讀檔,恢復正常可編輯檔
任務五:只能在特定的位置上輸入文字
任務一:密碼保護文件
各式的機密文件,例如員工薪資單、電信繳費單、信用卡對帳單等,這些私密信件通常也只開放給特定的人才能開啟,為了保護這些文件,我們就必須先學會如何將文件設定密碼。步驟如下:
工具列⏩檔案

資訊⏩保護文件⏩以密碼加密

接下來輸入密碼,這個密碼是用來下次開啟此檔案時用的,這邊要特別注意的是如果你遺失或忘記密碼,檔案是無法復原也永遠無法開啟,所以請務必要記好自己設定的密碼。

因怕密碼誤植,所以需要輸入兩次密碼做確認,輸入完後按下確定即可。
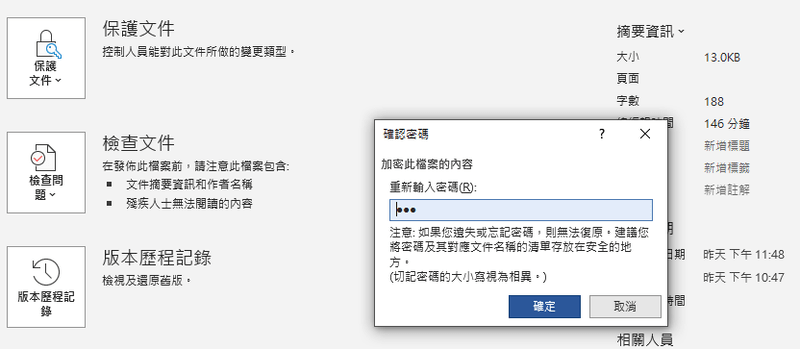
接下來看到保護文件區域顯示”開啟此文件需要密碼”,即完成密碼設定。

再來需要測試看看,先關閉此檔案,再開啟此檔案,會出現讓使用者輸入密碼的畫面。輸入密碼後,按下確定即可開啟該檔案。

任務二:密碼保護文件-取消密碼設定
如果我們想解開密碼保護文件,首先需要準備此文件的原先密碼,接著到同樣的保護文件區域。
工具列⏩檔案

資訊⏩保護文件⏩以密碼加密

接著把原先的密碼按下”←back鍵”全清空,再按下確認鍵
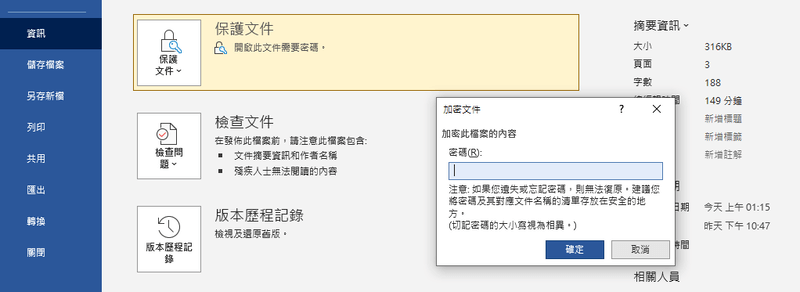
成功解除密碼開啟檔案,此區域的文字為”控制人員能對此文件所做變更類型”

任務三:整篇文章變唯讀檔
為了防止閱讀者意外的變更檔案誤植內容,我們可以先將此檔案設定成唯讀檔,步驟如下:
工具列⏩檔案

資訊⏩保護文件⏩一律開啟為唯讀檔案

當成功設定為唯讀檔時,保護文件區域的文字會為”為避免意外的變更,已將此文件設定為以唯讀方式開啟”

關閉此檔案時,會跳一個彈跳窗警告,是否確定把文章變唯讀檔,接下來按下儲存即可完成唯讀檔的設定。

任務四:取消唯讀檔,恢復正常可編輯檔
步驟如下
工具列⏩檔案

資訊⏩保護文件⏩再點擊一次”一律開啟為唯讀檔案”

已成功的取消唯讀檔案,保護文件區域文字為”控制人員能對此文件所做的變更類型”

任務五:只能在特定的位置上輸入文字
為了防止使用者任意的在文件中誤植一些資料,除了唯讀整份文件外,我們也可以設定幾個例外特定的位置來限制使用者編輯,例如:在文件上先輸入”姓名:、電話:、地址:”,如下圖

緊接著我們要設定的只有例外的這三行可以讓使用者輸入資料,而其它地方則禁止編輯。
首先步驟如下:
工具列⏩檔案

資訊⏩保護文件⏩限制編輯
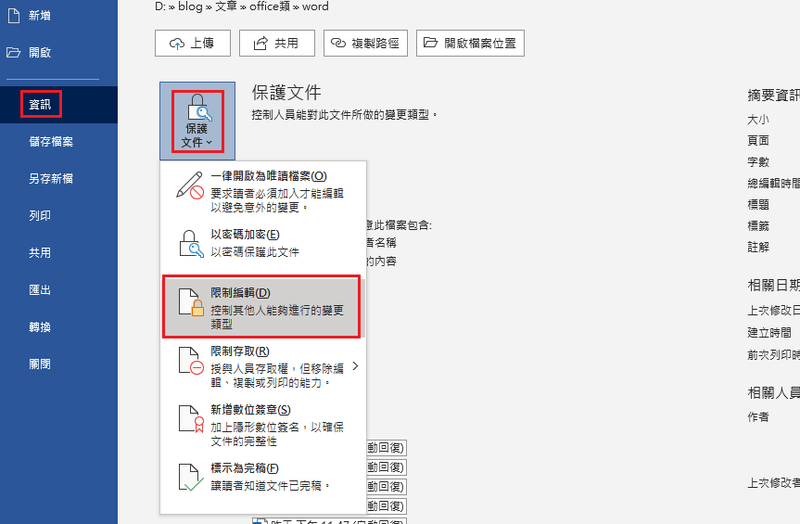
右邊會出現限制編輯的視窗,如下圖:

接下來反白要例外給使用者輸入的區域,如下圖:

此時右邊的視窗限制編輯,勾選2.編輯限制的文件中僅允許此類型的編輯方式,下拉選單中的不允許修改(唯讀)選項

再來勾選例外(選用)代表只允許選定的使用者可自由編輯選取的某些部份。
先勾選每個人

可編輯的區域則多了一個大括弧,如下圖

最後再設個密碼保護即可,點擊”是,開始強制保護”
輸入兩次密碼後按下確定。

設定成功後接著就可以開始測試看看,看是不是只有[ ]中可以輸入文字,其它地方仍然維持唯讀狀態。

最後一個步驟,解除保護。
步驟如下,再限制編輯的窗口最下方,點擊停止保護

輸入剛設定的密碼,即可解除。

解除後就變回全篇都可以編輯的狀態了,最後這邊還是要提醒一下各位如有設定密碼請務必一定要記住,忘記密碼可就救不回檔案了,請再特別注意一下囉!
加入菜鳥救星官方Line並回覆「我想看文章」,不定期獲得更多知識吧!
不同頻道,不同知識!
Facebook Instagram Youtube