【Excel教學】如何將多個工作表彙整至同一張工作表中

文、意如老師
不論是公司季報表、月報表、出差單、加班紀錄、成績單或是等等各式各樣的報表,總是一季、一個月、或一個階段就會產生一張工作表,如何將多個工作表彙整成一張工作表方便我們統一管理查看,是我們今天主要分享的主題。
首先準備資料,範例為學生成績單,依年度分成,分別為2021(上)(下)、2022(上)(下),共4個工作表,如下圖

下方資料可以自行複製貼至你的Excel中練習,需另製作成四個工作表,另存”學生成績單.xlsx”。
| 年度 | 姓名 | 平時 | 期中 | 期末 | 平均 |
| 2021(上) | 黃佳慧 | 85 | 78 | 85 | 83 |
| 2021(上) | 陳志宏 | 81 | 73 | 83 | 79 |
| 2021(上) | 李玟倩 | 85 | 92 | 78 | 85 |
| 2021(上) | 許雅紫 | 94 | 100 | 89 | 94 |
| 2021(上) | 張禮英 | 69 | 99 | 70 | 79 |
| 2021(上) | 黃苡雲 | 97 | 87 | 77 | 87 |
| 2021(上) | 吳淑美 | 71 | 82 | 80 | 78 |
| 2021(上) | 張曼勳 | 93 | 73 | 98 | 88 |
| 2021(上) | 呂芳儀 | 94 | 95 | 99 | 96 |
| 2021(上) | 吳佳雯 | 70 | 75 | 92 | 79 |
| 2021(上) | 楊冠志 | 67 | 96 | 100 | 88 |
| 2021(上) | 吳佳慧 | 86 | 83 | 62 | 77 |
| 2021(上) | 張承恩 | 76 | 93 | 74 | 81 |
| 2021(上) | 陳亭智 | 66 | 66 | 86 | 73 |
接下來就要將這四張工作表合併成一張工作表。
開始實作-步驟1:
1. 工具列 ▶ 資料
2. 取得資料
3. 從檔案 ▶ 從Excel活頁簿
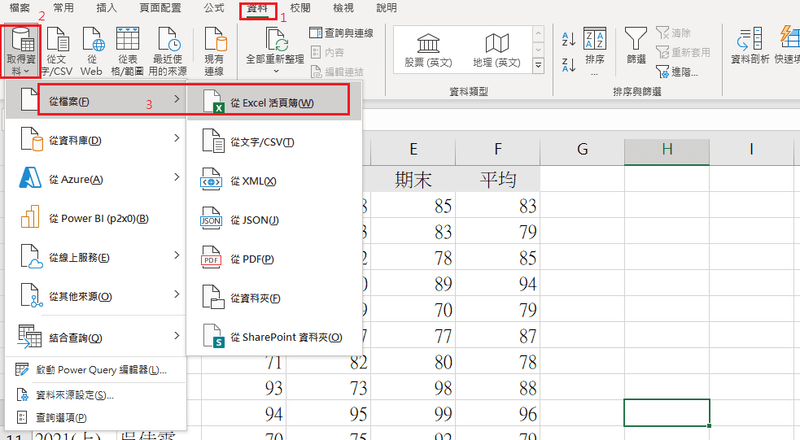
步驟2:選擇要匯入的資料來源
1. 學生成績單.xlsx
2. 匯入
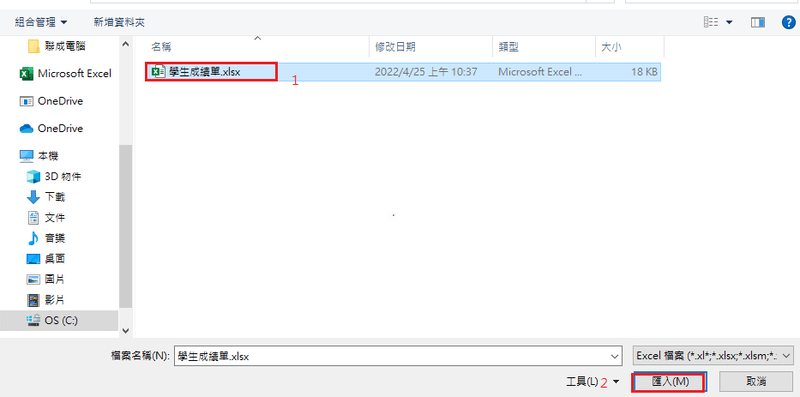
步驟3:按下匯入按鈕後會彈出”導覽器”視窗
1. 勾選V 選取多重項目
2. 勾選 V 將學生成績單中四個工作表都選取
3. 按下“載入”按鈕

此時右邊視窗會跳出”查詢與連線”視窗,視窗表示:正在載入資料。

步驟4:待資料載入完畢後,查看視窗”查詢與連線”
1. 滑鼠移至”查詢”中2021(上),此時左邊會跳出視窗
2. 點擊3個點
3. 點選附加按鈕
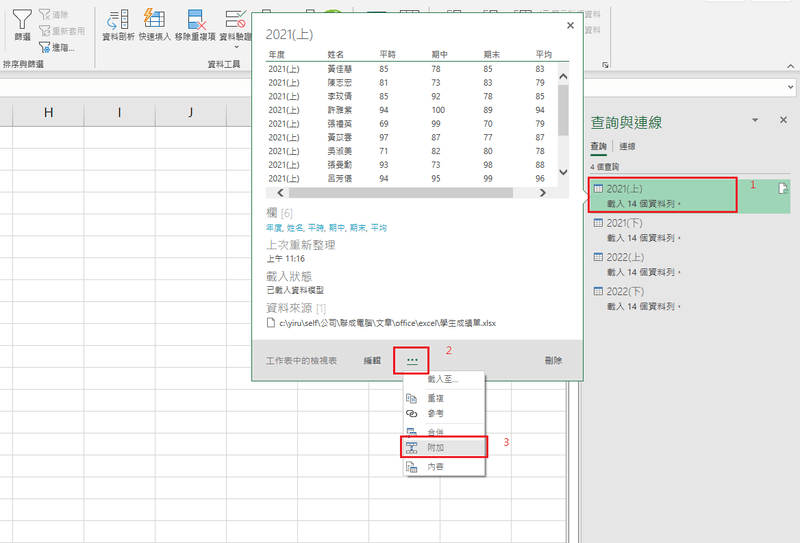
步驟5:按下”附加”按鈕後會跳出”附加”視窗,設定將三或多個資料表的資料列串聯成單一資料表。
1. 勾選V:三(含)個以上的資料表
2. 將四個工作表都選起後
3. 按下新增按鈕
4. 查看要合併的四個工作表是否都在要附加的資料表上
5. 按下確定鈕

此時會跳出PowerQuery編輯器的視窗

查看這四個工作表是否都如期匯入在附加資料表上了
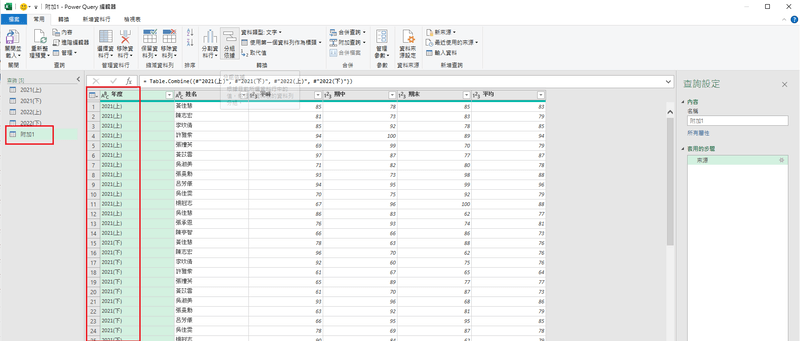
確認過附加資料表已經合併了這四個工作表,就可以點選關閉並載入。

此時在此份學生成績單.xlxs的活頁簿中,再多出一個”附加”工作表,而查詢與連線視窗也會多一個”附加”資料-載入56個資料列。
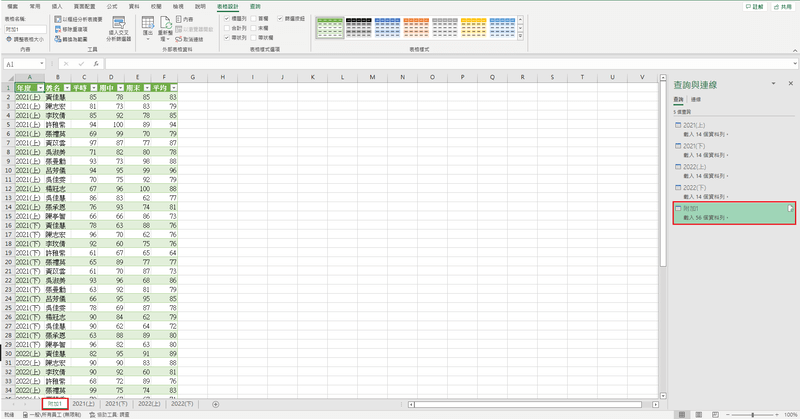
最後步驟:如有資料更新或新增時,需要更新合併後的附加工作表。
先在2021(上)增加1筆資料
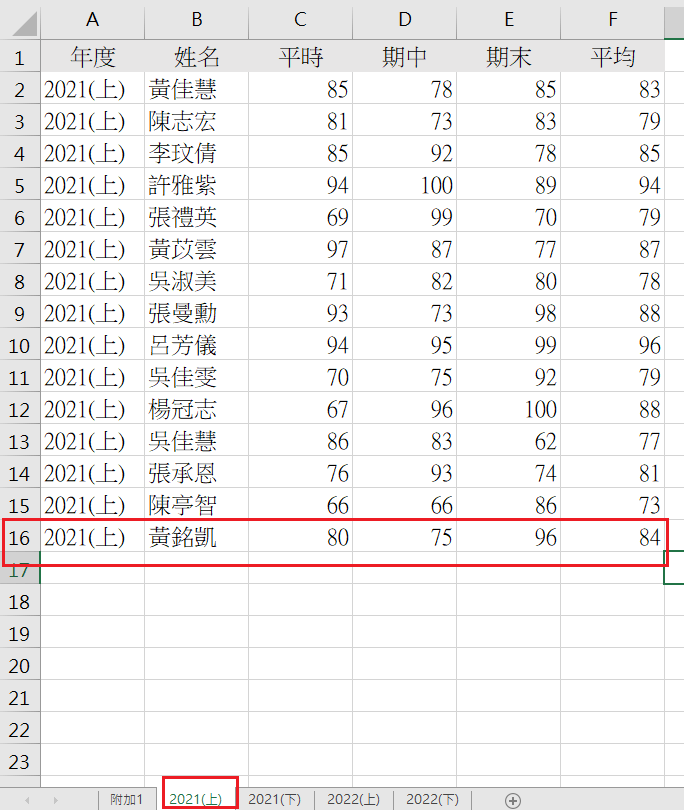
新增完記得儲存。
接下來在查詢與連線視窗中的2021(上)資料中點選右上角重新整理按鈕。

重新整理後的載入資料原本14個已經變更成15個了。

再更新一筆資料:
將2021(下),將第一個學生的期中成績更新為100分,記得先儲存,再點選
右邊視窗的查詢與連線,點選2021(下)右上角的重新整理按鈕。
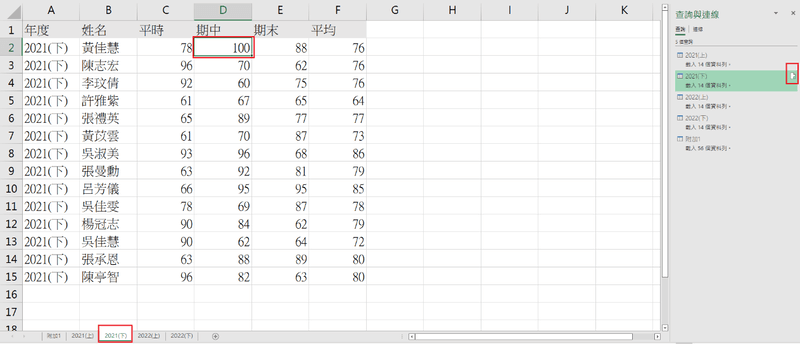
最後查詢與連線視窗中的附加資料也要一併重新整理。
重新整理完畢後切到”附加”工作表,剛剛新增跟修改的資料已經成功更新至”附加”的工作表了。

加入菜鳥救星官方Line並回覆「我想看文章」,不定期獲得更多知識吧!
不同頻道,不同知識!
Facebook Instagram Youtube