好想成為VTuber!Live 2D角色變形器綁定篇

文、Simi
關於用Live2D製作動畫的流程:
角色設定 → 原畫&拆分 → 骨骼綁定&參數調整 → 演出
上次已經針對原畫以及拆分做說明,這次的重點則是放在綁定的部分。

在匯入模型時,只要將處理完的PSD檔直接拖曳拉到Live2D的視窗,就會自動將圖層轉換為部件,由於免費版有尺寸限制,所以如果使用免費版時只要選擇建議的選項即可,以免圖檔太大導致無法進行後續存檔、匯出等動作。

匯入的部件會繼承原本圖層的名稱、透明度、順序、群組等設定,如果有必要可至檢查器視窗修改。圖層樣式、效果等則可能無法在Live2D中顯示。此外,雖然部件的順序會照圖層的順序來排列,但繪製順序預設都是500,如果單純只是要調整排序也可以在部件視窗直接拖拉調整,但是後續如果有加入新配件的需求,或想要利用數值的變化做出動態效果時,就必須修改繪製順序的數值。
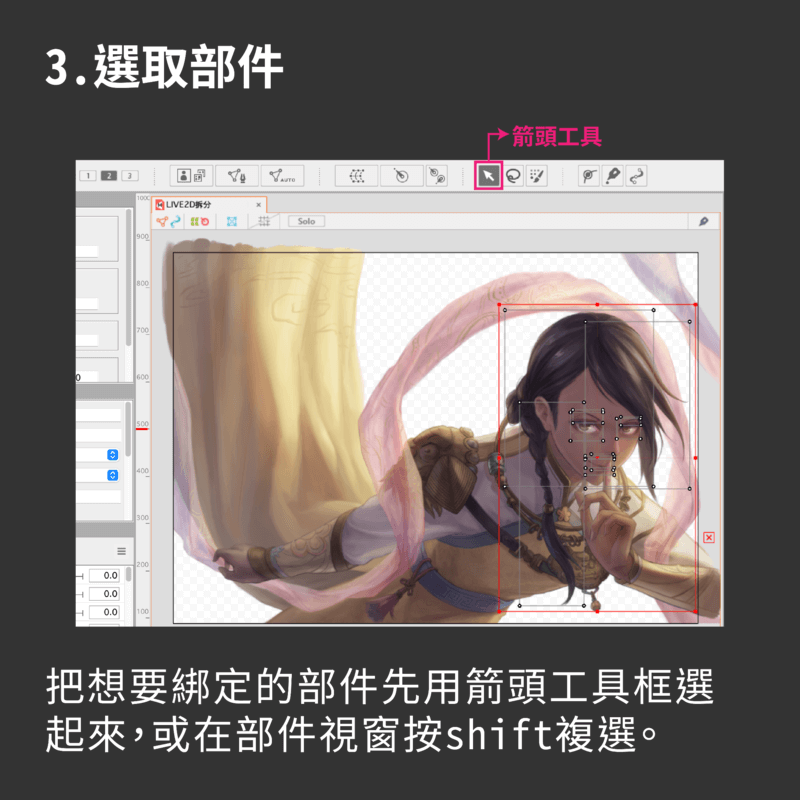
在進行綁定前先用「箭頭工」具將要處理的部件選取起來,如有複數部件要同時操作,可以直接框選或在部件視窗中選取。箭頭工具旁邊的「套索」及「筆刷選擇工具」在這邊還用不上,以後再介紹。

第一個要介紹的工具是「旋轉變形器創建工具」,從想要轉動的地方往轉動方向拖曳,就可以做出旋轉變形器。左邊的「創建旋轉變形器」則是以數值設定的方式製作旋轉,由於旋轉位置的設定就不直覺,因此比較少使用。

「創建彎曲變形器」是在需要變形複數部件或做出大幅度的彎曲變形時可使用的工具,但要注意透視的合理性,對貝茲曲線熟悉的人來說操作起來會比較熟練。
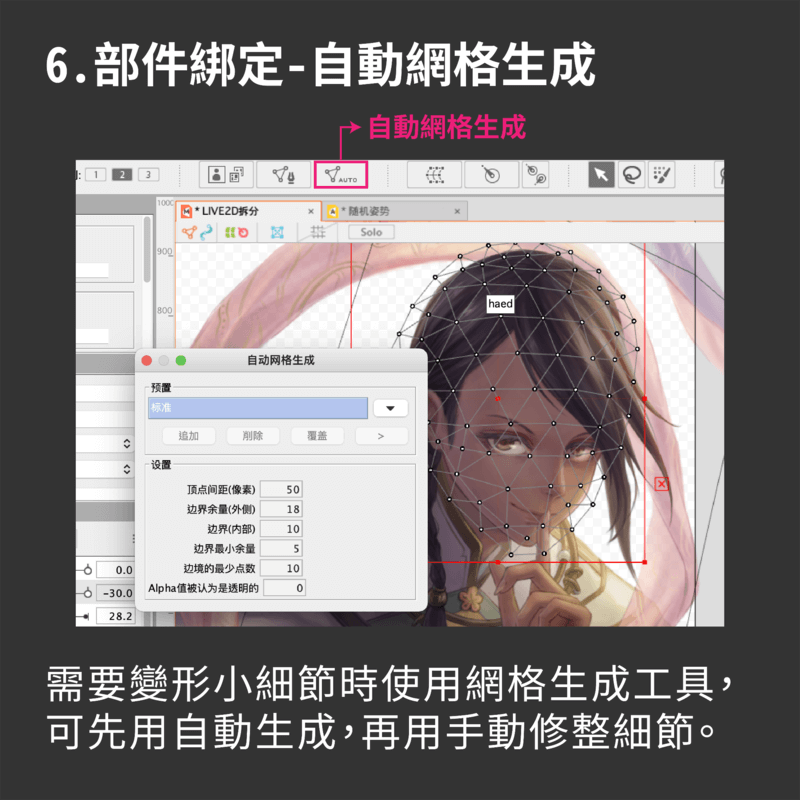
網格生成工具是在需要變形小細節時使用,又分為「自動網格生成」以及「手動網格生成」,通常我會先用自動的方式生成,做動態時如果有必要再用手動修整細節。「自動網格生成」有標準(網格尺寸中等)、輕(網格尺寸較大)、重(網格尺寸較小)三種可選,依照當下需要變形的細緻程度可以隨時更改。
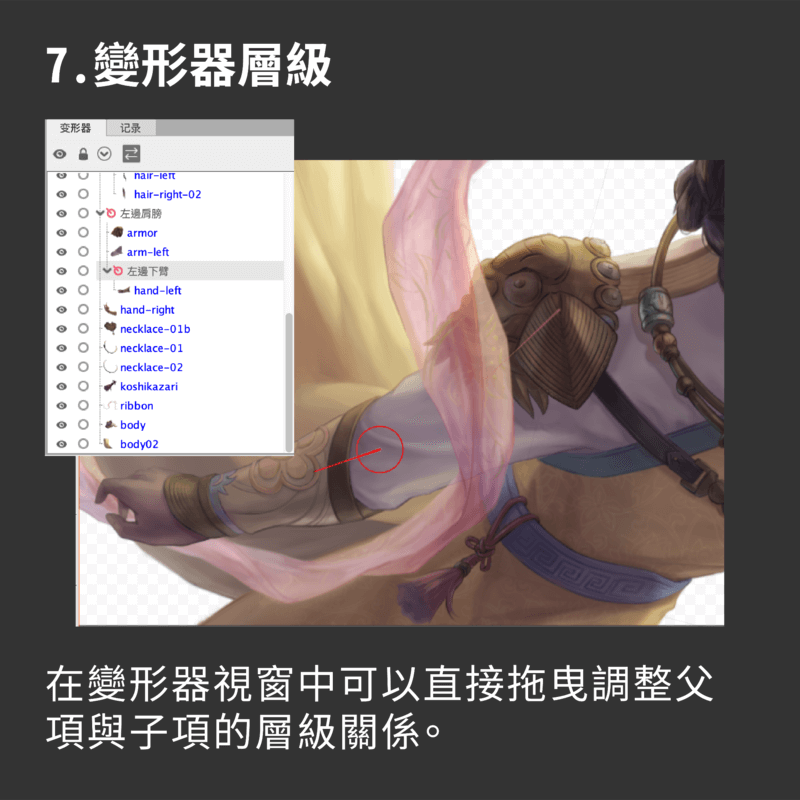
調整父項變形器時,子項也會跟著動作。如圖例肩膀在轉動時、上臂下臂都要一起運動,因此這些物件以及子項變形器都要包含在肩膀的父項變形器當中才行唷!
以上是關於變形器綁定的基本方式,下次主要會說明如何設置動態,敬請期待囉~
加入菜鳥救星官方Line並回覆「我想看文章」,不定期獲得更多知識吧!
不同頻道,不同知識!
Facebook Instagram Youtube