Photoshop教學:懷舊照片製作|菜鳥救星RookieSavior

文/圖、耀月老師
各位同學大家好!
今天我要教大家,如何將一張照片變成非常有質感的懷舊照片,廢話不多說,以下正式開始!
使用軟體:Photoshop
1.首先,先準備一張照片,這張是我先前去東京時自己親自拍攝的照片,當然使用自己的照片是最好的,網路上抓的照片都可能擁有版權,若拿網路照片做商業使用也可能會涉及侵權,這點請大家多多注意。

2.接著,我們將此照片拷貝一張疊在圖層上方,將圖層混和模式改為「濾色」。
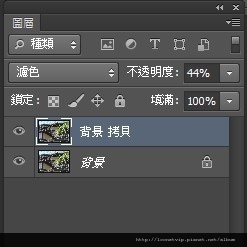
3.改為濾色後顏色會變得更為清晰,接著至上方工具列選擇 影像>調整>色相/飽和度,將顏色調整至偏紅色,讓整張圖擁有一點秋天的氣息。


4.接著,在圖層視窗的下方選擇「漸層對應」,讓整張圖變成黑白。


5.將剛才設定的黑白圖層的不透明度降低至46%左右,讓圖整體的飽和度降低,使照片看起來更有質感一些。
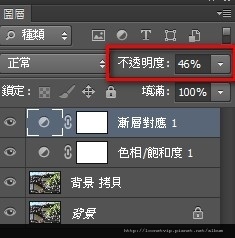
6.接著點選圖層視窗的下方 ![]() 紅框指示處,點他以後選擇相片濾鏡(入下圖)↓,接著將顏色調整為黃色。
紅框指示處,點他以後選擇相片濾鏡(入下圖)↓,接著將顏色調整為黃色。

7.再來,我們再複製一個圖層,此圖層要做單眼鏡頭景深用。
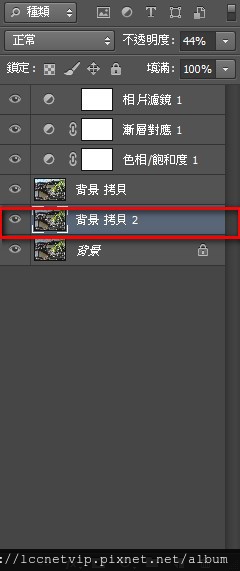
8.選擇左方的工具列常點擊不放手,便會出現右方的選擇筆刷,選擇「快速選取工具」。
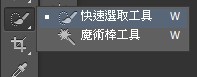
9.利用「快速選取工具」,將除了樹木以外,後方的所有背景包含建築選取起來,選取時如圖會出現一點一點的黑色連結線。

10.選取完畢後,到 濾鏡>模糊>鏡頭模糊 調整一下數值,也可不變更數值直接按確定。

11.背景會有一種朦朧感,看起來有一點單眼鏡頭的效果。

12.一樣選擇圖層下方的 ![]() ,點選後選擇 亮度/對比,將對比調高。
,點選後選擇 亮度/對比,將對比調高。

13.對比調高後遠近的距離感更為明顯。(圖太小會看不太出來)。

14.去Google尋找紙紋,我這邊找到了一張懷舊紙紋。

15.將紙紋拉到PS內貼入,並且將混和模式改為柔光。
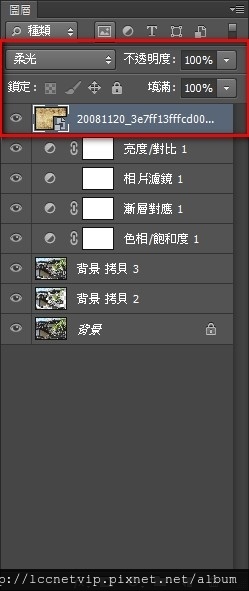
16.若覺得畫面顏色太過鮮豔或黃,可調整一下飽和度。
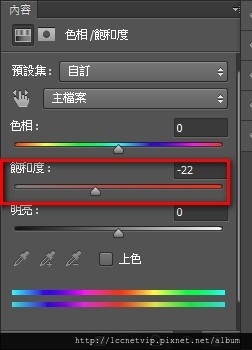
17.燈燈,擁有超高質感的懷舊照片就完成了!是不是很容易啊!

自己製作還可以當桌面背景或商業用途,但做商業用途照片一定要自己拍攝唷!
加入菜鳥救星官方Line並回覆「我想看文章」,不定期獲得更多知識吧!
不同頻道,不同知識!
Facebook Instagram Youtube