菜鳥救星Photoshop教學:使用PS技巧製作下雨效果

圖/文:耀月老師
各位同學大家,不曉得各位是否常看到有些插畫上會有下雨的效果呢?其實除了慢慢畫以外,也是可以利用Photoshop製作出來。
這邊就教大家其中一種製作下雨效果的方法,希望在能夠往後的插畫中有所助益。廢話不多說正題開始囉!
使用軟體:Photoshop
1.首先,這邊我隨便找一張先前畫過的圖來製作雨點效果,可以找比較適合下雨感覺的圖來製作。

2.在右手邊的圖層中,背景上方開啟一個新的圖層。

3.左手邊的工具列中,找尋如紅色框框圈起來的圖樣,這個是PS內的油漆桶工具。

4.使用第三項的油漆桶工具,倒入剛才新開啟的圖層1中,讓整張圖為黑色。

5.接著,到上方找尋「濾鏡」 濾鏡中的>雜訊。
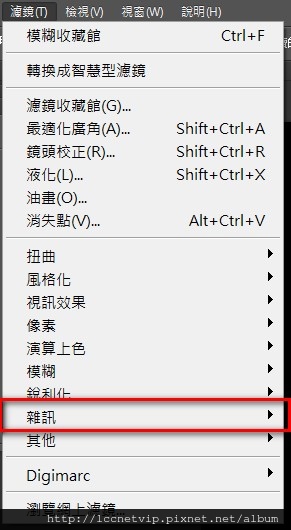
6.選擇濾鏡>雜訊>增加雜訊。

7.點選增加雜訊後,選擇總量大約138.69、分布改為 高斯、 將單色的 勾勾選取起來。
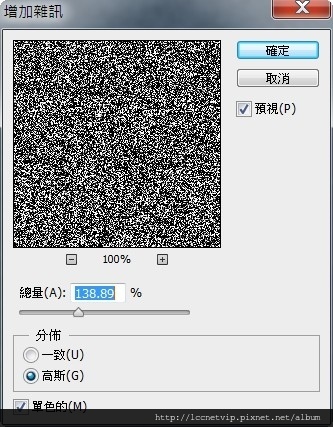
8.使用雜訊按確定後的結果,畫面會呈現一堆像電視沒有頻道那種一堆雜訊的感覺。

9.接著選擇濾鏡>模糊>動態模糊。

10.將角度改為70 、間距 為93 。

11.改完後,雜訊會因為更改而變得像雨點快速打落的感覺。

12.接著選擇影像>調整>色階。

13.選擇色階以後,將輸入色接那一區塊的小三角形(如圖),排列如圖下,其他部分不用做改動。

14.將剛才的色階排列設定完畢後,剛才的圖層1會變為像是負片效果的感覺,讓對比度表現得更為完整。

15.接著選擇 濾鏡>模糊>高斯模糊。
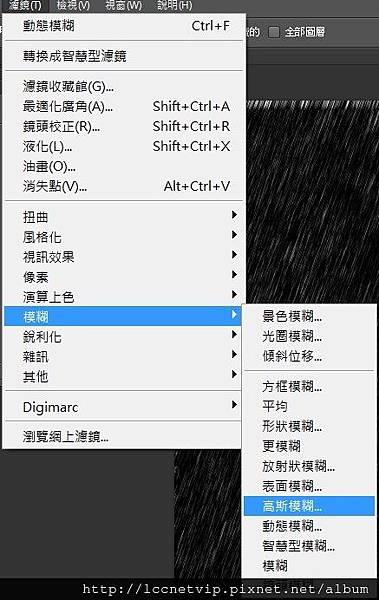
16.將數值調整至如圖 :強度3.6 左右。

17.做過高斯模糊後,畫面上銳利的雨點會變為柔和,柔和的雨點比較能融合到圖畫之中。
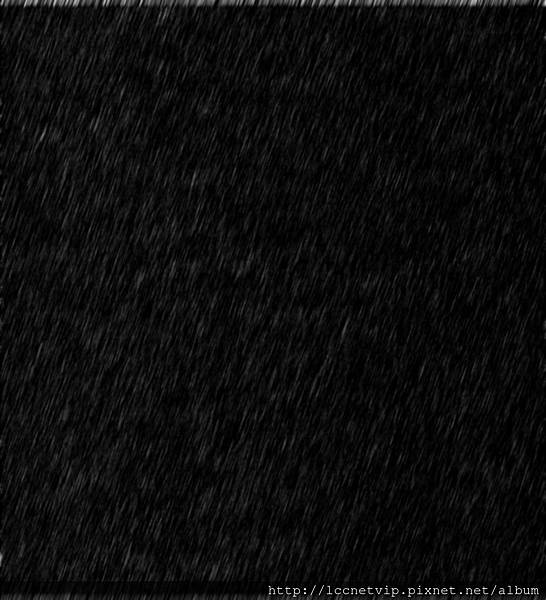
18.接著把我們圖層1的 「圖層混和模式」改為 「濾色」。

濾色的效果是可以將此圖層變得透明,並且加亮原本的插畫。
19.將不透明度調整至個人覺得OK為止,這邊的參數隨個人喜好,參考即可。
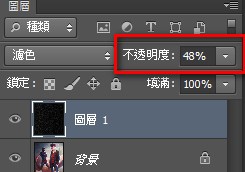
20製作完畢後的效果就很像有濛濛細雨在畫面上,請同學們自行搭配繪製適合的插畫吧^^。
加入菜鳥救星官方Line並回覆「我想看文章」,不定期獲得更多知識吧!
不同頻道,不同知識!

