Photoshop教學:修圖寶典(下)|菜鳥救星RookieSavior

文/圖、菜鳥編
相信大家在上篇 Photoshop教學:修圖寶典(上)|菜鳥救星RookieSavior 已經學會了怎麼用快速工具來修正圖片的偏差。四天連假下來照片多到不行,怎麼可能還一張一張修正,你說是吧。接下來就是要教大家如何使用Photoshop的批次處理。
首先,先將要後製的圖片及後製完成的圖片放置位置資料夾建立完成。
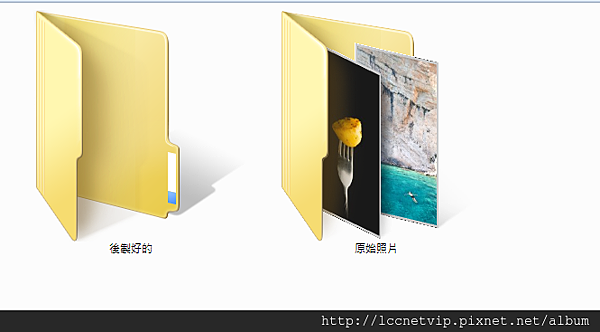
為方便教學,鳥編這邊使用圖庫來操作,下圖為各圖片的尺寸。

接著先打開其中一張要後製的圖片,並開啟動作視窗,或使用快速鍵Alt + F9。

開啟動作視窗後,可以看到有些預設的基本動作在,不需要理會,這邊我們先自行新增一個動作。

在動作名稱中輸入名稱,這邊鳥編輸入”菜鳥救星教學”,並按下紀錄。

可以在動作視窗上看到已經多了一個”菜鳥救星教學”的動作名稱。並可以發現左下方的錄製按鈕已經變成紅色,表示目前已經開始記錄所有操作動作,所以這邊記得不要額外執行不必要的操作。


接下來鳥編這邊針對圖片執行上篇所使用的「自動色調」、「自動對比」、「自動色彩」及「曲線」四樣工具,也可以看到所有執行都有出現在菜鳥救星教學的動作內。另外為了方便大家查看效果,鳥編這邊額外執行了修改尺寸的動作,將所有圖片的高設定為800px。

接下就將此圖片另存到要完成放置的資料夾內,此動作記得要執行,不然在後續批次時,還需要一一確認是否要存檔。完成相關動作,記得點選停止錄製,不然所有動作還是在錄製中喔。
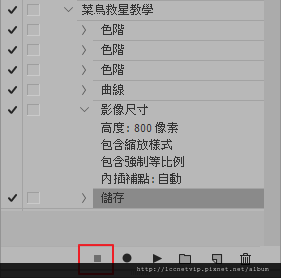
接下來就是執行Photoshop便利的工具,批次處理。

1. 在動作中選定一開始所命名的動作名稱,這邊為”菜鳥救星教學”
2. 來源選定為資料夾並指定所放置的位置
3. 目的一樣同2的操作方式
4. 都設定完成後就可以按下確定按鈕開始批次處理

馬上在處理完成資料夾中就都可以看到所有處理完成的圖片,鳥編有設定高度為800px,可以看到所有圖片高都符合設定。
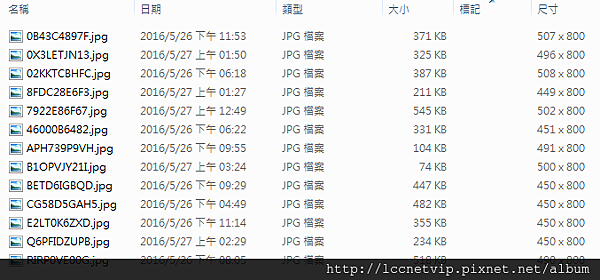
另外,相信眼尖的人一訂有發現在設定視窗中,有一個忽略動作中的「另存新檔」指令選項。當你勾選後,會出現如果動作中未有另存新檔的動作,則部會儲存任何檔案。所以其實是沒有意義得喔。

加入菜鳥救星官方Line並回覆「我想看文章」,不定期獲得更多知識吧!
不同頻道,不同知識!
Facebook Instagram Youtube