菜鳥救星Photoshop教學:快速製作光影投射效果

文/圖、耀月老師
相信很多同學都在迪士尼卡通,或是一些卡通場景看過光線從城堡窗子、拱門投射光進來的感覺,那種感覺既夢幻又神秘,今天我就是要教大家如何快速繪製光源從門後or窗後投射進來的效果。
使用軟體:Photoshop
1.首先,我們先找一張皇宮的內部(外部)照片,選擇照片時可以找尋這種有門或窗子的類型,這樣在製作投射光的時候才有光能從窗子或門投射進來,這張我是去Google尋找的。

2.接著可以製作有一點點手繪的效果出來,選擇上方的 濾鏡>濾鏡收藏館 ,跳出下圖的畫面以後選擇「海報邊緣」,數值調成如紅框內的數值。
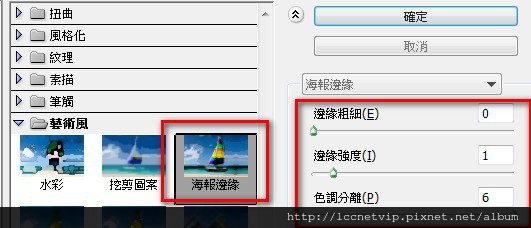
調整完畢後就會呈現如下圖的效果,物體周圍會形成黑框。

3.接著,在圖層上方開啟一個新的圖層以後,圖層混和模式選擇使用「實光」,接著用左方的油漆桶倒入一層如圖層2的深藍色覆蓋掉下方的背景圖層。
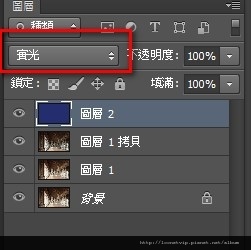
使用完畢後會呈現如下圖的效果。

4.再來再新增一個圖層以後,依舊使用「實光」的混和模式,用油漆桶再倒一個黃色上去。

倒上去以後呈現出如圖的效果,整片都是黃色的。

5.在黃色的旁邊點選圖層框框下方的 「增加圖層遮色片」![]() 以後,用油漆桶倒入黑色在如圖紅色框框表示的遮色片內,使遮色片從白色變為黑色。
以後,用油漆桶倒入黑色在如圖紅色框框表示的遮色片內,使遮色片從白色變為黑色。
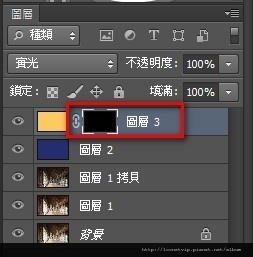
6.使用「筆刷」工具(快捷鍵B),將筆頭調整為實心圓頭後,把顏色調整為「白色」,在想要投射光進來的位置用「白色」畫出如圖的範圍。
這邊解釋一下遮色片的效果,黑色>可以隱藏左邊的顏色,白色>可以依照喜愛範圍顯示出左邊顏色,利用此效果可快速的畫出不同色彩。

7.依序利用遮色片+筆刷,快速畫出光影從拱門後投射的效果,投射方式如圖紅色線範圍程斜直角。

8.將整排拱門的投射光都繪製完成。

9.點選黃色圖層後,使用影像>調整>色彩平衡,可以隨意將顏色調整至更為鮮黃。

這邊我將光源色調整為鮮黃色。

10.新增一個圖層後,用輕柔筆頭稍微刷上一些青色,讓整體色不死板沉重,這樣是否就很有迪士尼動畫的Fu了呢?

加入菜鳥救星官方Line並回覆「我想看文章」,不定期獲得更多知識吧!
不同頻道,不同知識!
Facebook Instagram Youtube