菜鳥救星Photoshop教學:套用影像修皮法

文、Andy老師
大家好,今天要介紹PS套用影像修皮法,首先先看一下修前修後的效果,效果如下圖。
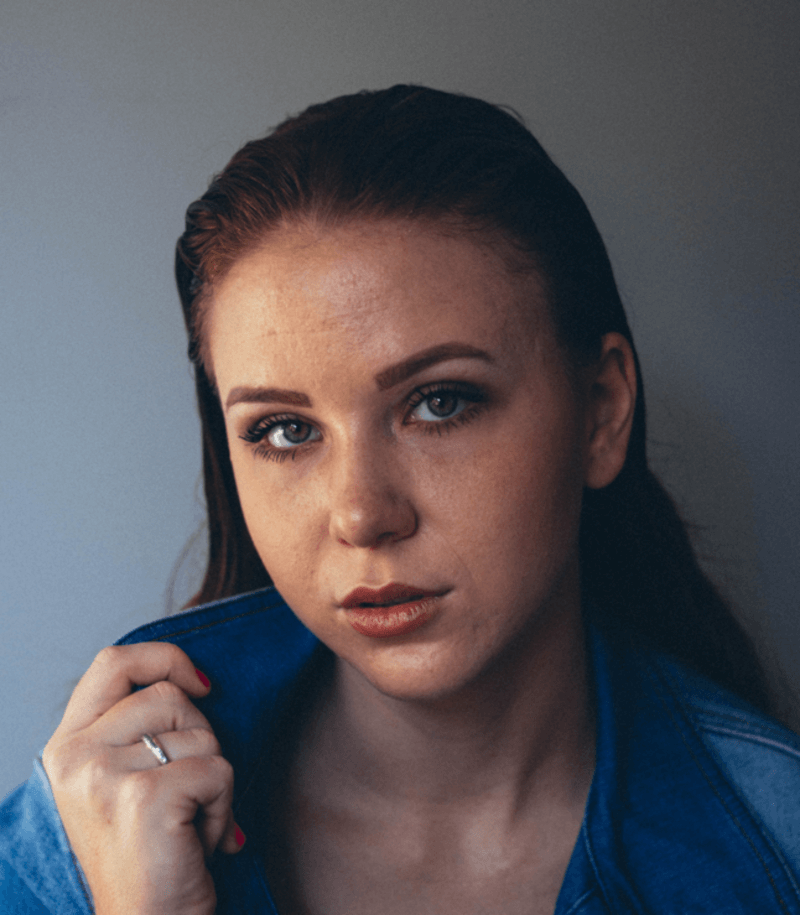
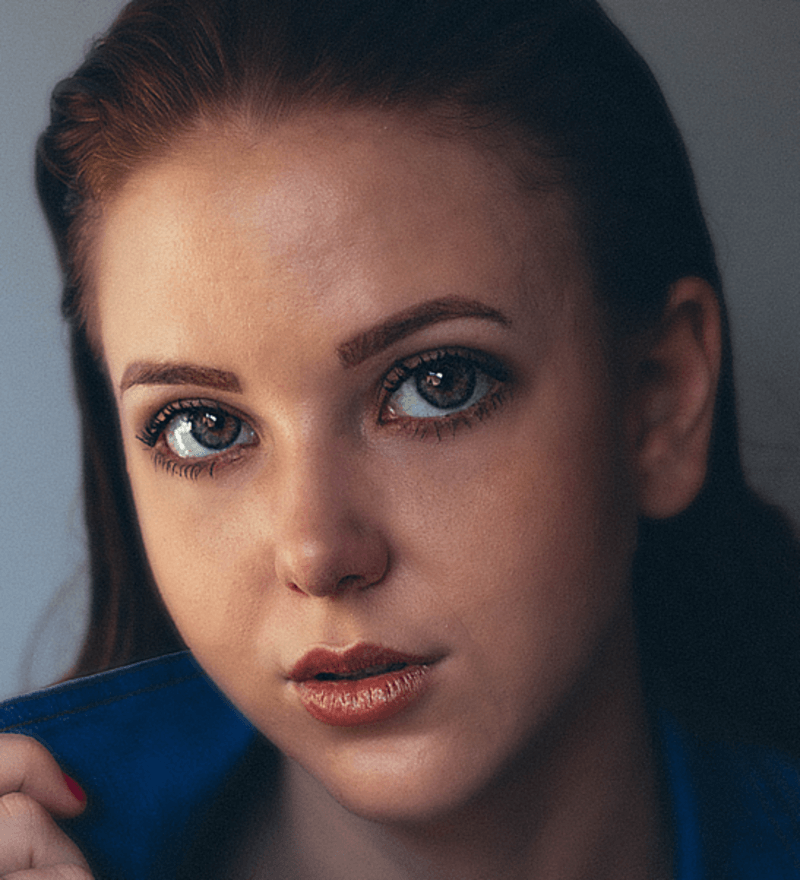
應該可以明顯看出皮膚與五官變好的效果,好,那就來解說如何修皮膚和五官,五官的部分我是用濾鏡/液化,來調整五官比例,液化工具使用,在之前的文章有介紹過,在這就簡略說明,主要是用此手指彎曲工具 ![]() ,來推移五官的位置與調整五官的大小。所以在修皮膚之前,先將臉液化一下,眼睛推大,臉推小,效果如下圖。
,來推移五官的位置與調整五官的大小。所以在修皮膚之前,先將臉液化一下,眼睛推大,臉推小,效果如下圖。
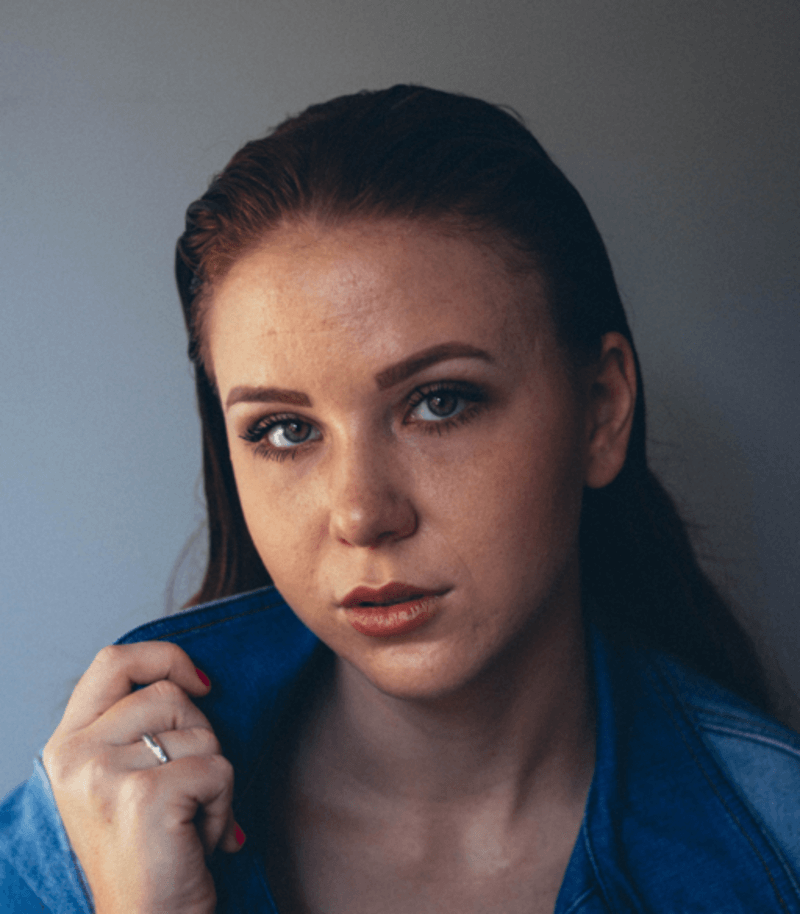

接著就來修皮膚了,首先先新增一個黑白 調整圖層,調整圖層位於圖層面版下方的圓形圖示,效果如下圖。
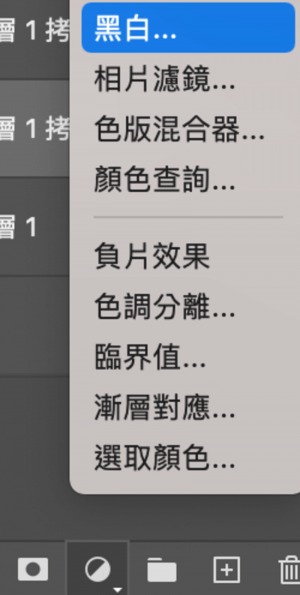
新增這個黑白圖層後,畫面會變單色灰階,有助於污點修復筆刷輕易塗去皮膚斑點,而畫面變灰階後
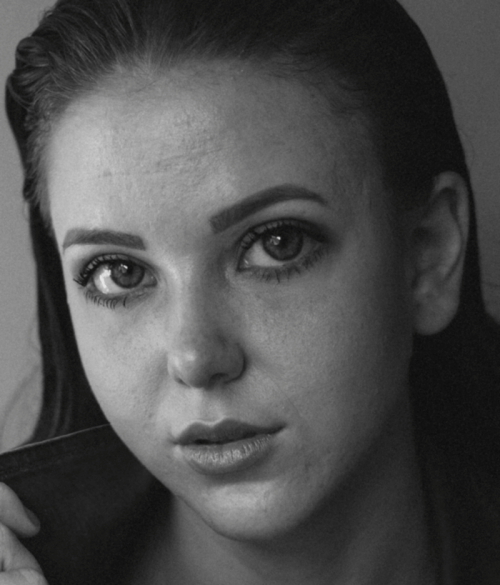
臉上的污點似乎不明顯了,但我們要把它變明顯,並修掉。所以點擊黑白的調整圖層,進入調整面板,將紅色往左移,黃色往右移,這樣對比加強,汙點就清楚了,效果如下圖。
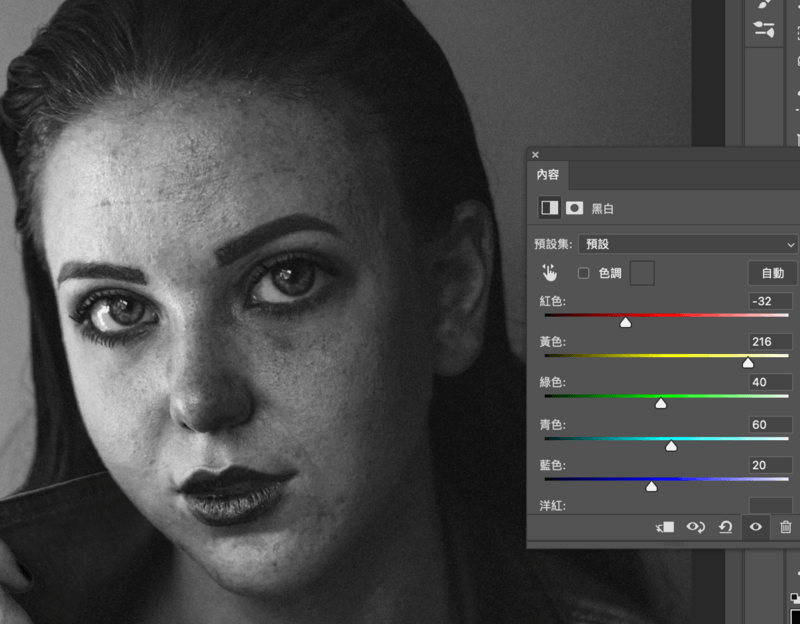
然後再選中原本人物的彩色照片圖層,再選 ![]() 污點修復筆刷,可調整適合的筆頭大小,來塗要去掉的斑點部位,效果如下圖。
污點修復筆刷,可調整適合的筆頭大小,來塗要去掉的斑點部位,效果如下圖。

修好後,就可刪除黑白調整圖層,而原本人物彩色照片的皮膚那些你塗過的地方,皮膚就沒斑點了,效果如下圖。
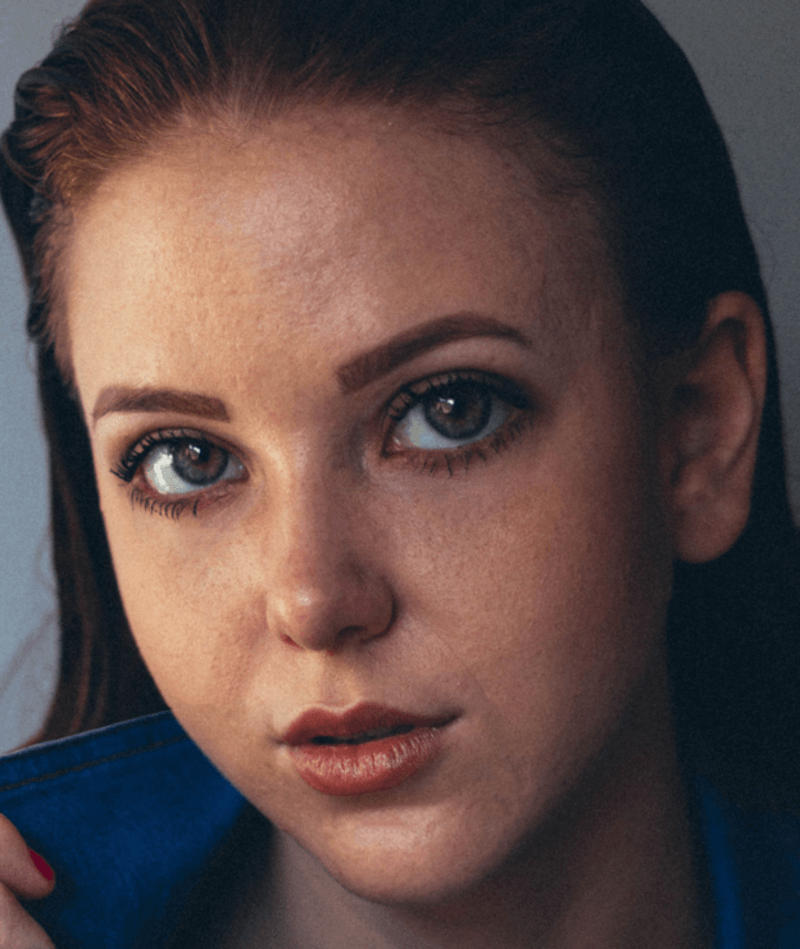
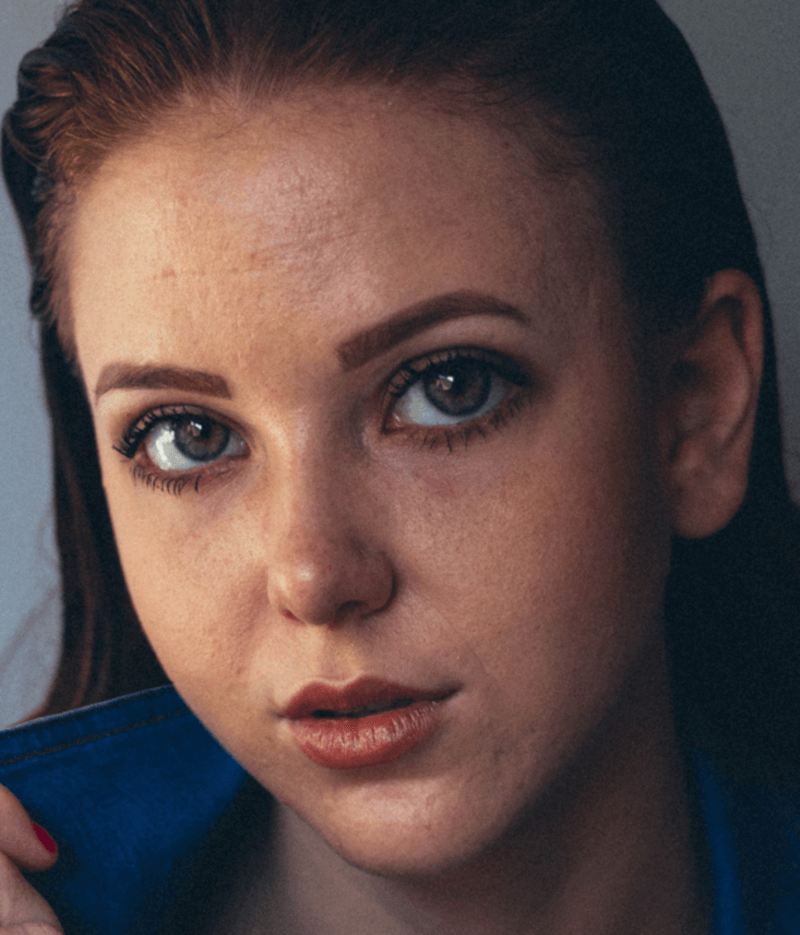
再來複製修好的這個照片圖層兩次,並可以將這兩個複製出來的圖層,上面的圖層名子改為套用影像,下面的圖層名子改為高斯模糊4,於是將高斯模糊4圖層,使用濾鏡/高斯模糊,參數用4,而越模糊等等要製作的皮膚細節會越多,但皮膚細節越多就意味斑點越多,所以一點模糊就可以,效果如下圖。


然後選到套用影像圖層,並執行影像/套用影像
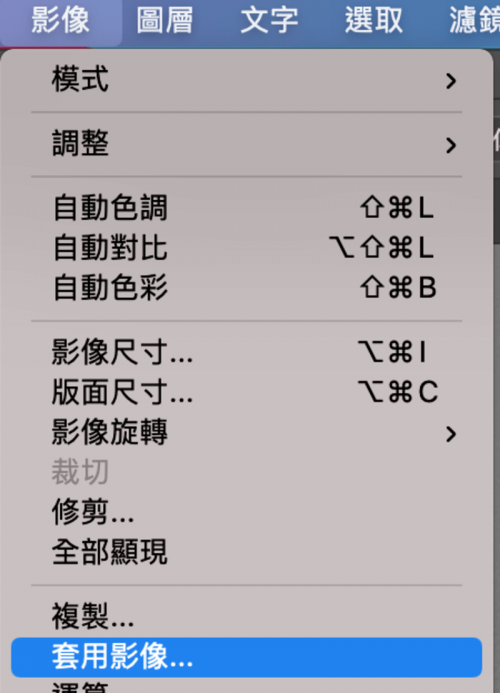
參數設置如下

接著把套用影像的圖層模式選為線性光源

接著把高斯模糊4圖層,再做一次高斯模糊,但這次要更模糊,我用14,讓皮膚整個模糊,再加遮罩,並用筆刷工具選黑色,畫出眼睛鼻子嘴巴的範圍,這樣就變成液化的圖層,會透上來,此時講一下這三個圖層的用意,套用影像圖層是增加皮膚一些細節與臉部銳利度,高斯模糊圖層則是柔化整個皮膚,液化圖層則是原始圖片,但有修過一些皮膚斑點。效果如下圖。
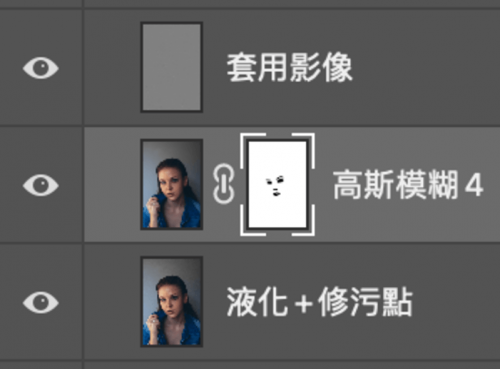

但皮膚似乎有點模糊,於是我在複製一層套用影像圖層,讓皮膚更銳利。

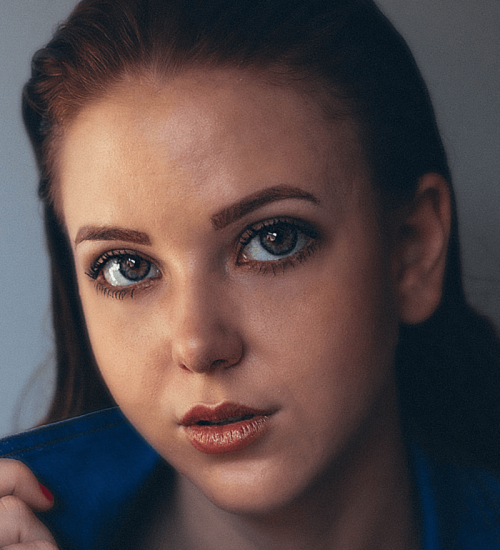
完成了,謝謝觀賞。
加入菜鳥救星官方Line並回覆「我想看文章」,不定期獲得更多知識吧!
不同頻道,不同知識!
Facebook Instagram Youtube