Photoshop教學:字體穿插風格|菜鳥救星RookieSavior

文、Andy老師
大家好,今天要介紹的Photoshop效果,為穿插效果,至於是什麼跟什麼東西穿插,就看你的創意,最常見的就是文字與物體的穿插,因為文字與物體是不同類別的元素,所以穿插起來比較有差異感,好,那我們就來看一下完成圖,效果如下圖。

好,首先先從檔案/開新檔案,選擇一個你要製作的尺寸大小,而背景內容我選擇透明,如下圖。

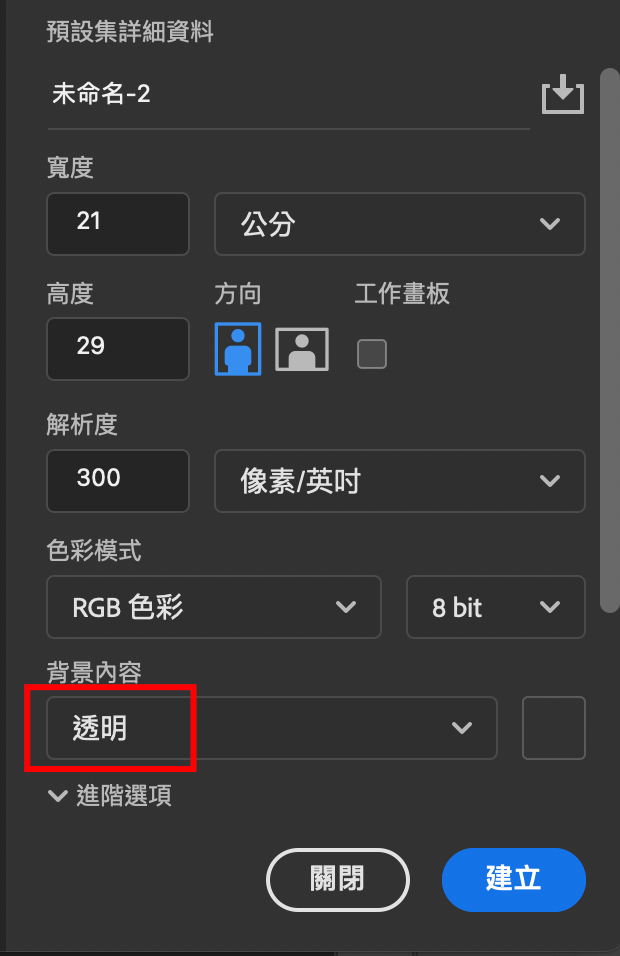
這樣就開了一個透明的新檔,如下圖。

接著再開啟我要做圖的照片,這照片我是從免費圖庫網站下載的,如下圖。

接著再使用圖層移動工具,如下圖。

將左邊的照片用圖層移動工具直接拖到新開的檔案上,這樣照片就移到我一開始新建的檔案裡,如下圖。
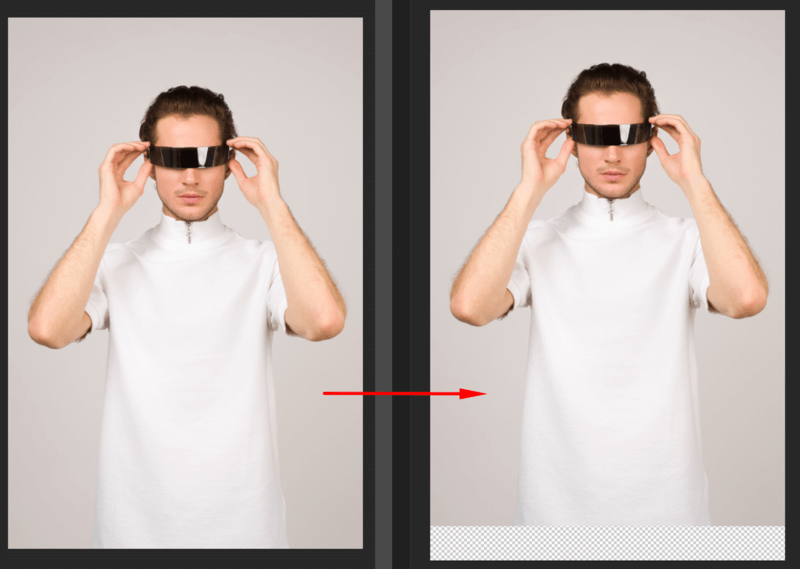
接著再使用物件選取工具,如下圖。

並點擊物件選取工具上方的 選取主體 按鈕,PS就會自動判斷畫面的主體進行
選擇,如下圖。

這時照片人物就被選取起來,可以從選取框看見,如下圖。
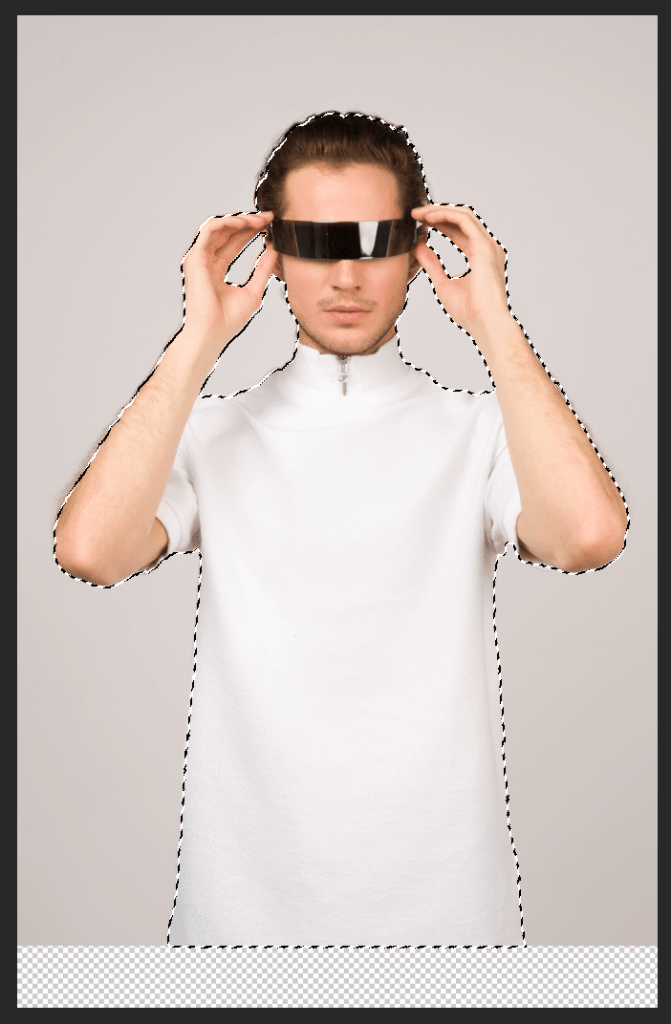
接著,再從圖層面板按下遮罩圖標,此時圖層便會增加一個遮罩,將人物去
背,如下圖。


接著再使用 影像/調整/色相飽和度,將飽和度調成-100,照片就會變成灰階,如下圖。接著再使用 影像/調整/色相飽和度,將飽和度調成-100,照片就會變成灰階,如下圖。
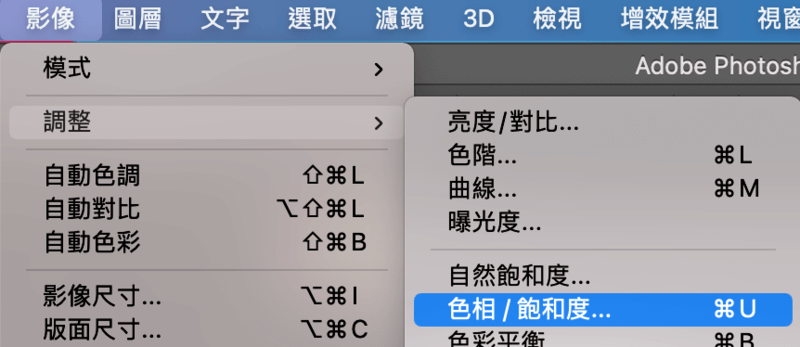

接著再使用文字工具,並配合編輯/任意變形工具,來打上文字,並調整文字大小,如下圖。



此時文字圖層是在照片圖層之上,如下圖。

接著再使用快速選取工具,並配合加減選使用,將人物手部選取起來,如下圖。

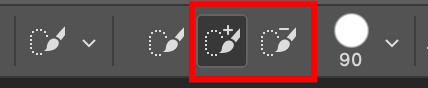

再來選擇文字圖層,並按下遮罩圖示,這樣文字就出現一個手部遮罩,這樣看起來人物手部就在文字之上,如下圖。
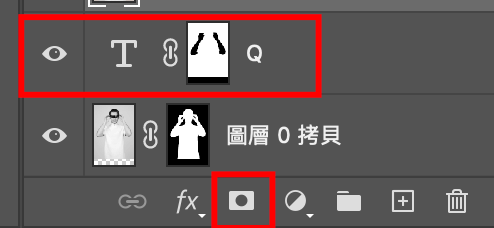

接著再按著ctrl鍵並點擊文字圖層,此時文字就被選取起來,如下圖。
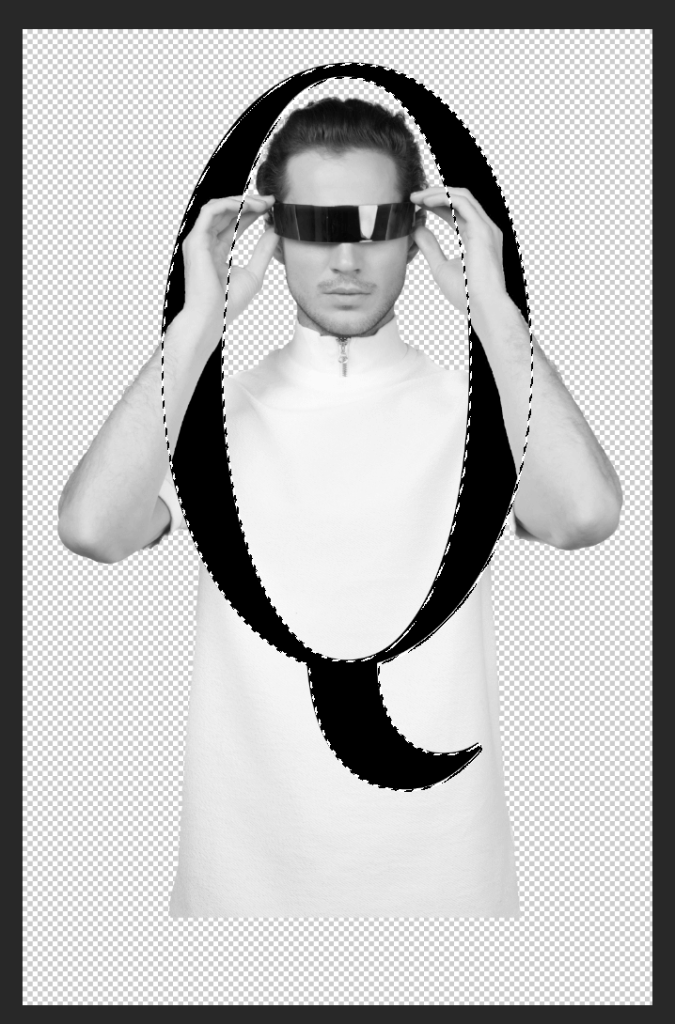
接著再反轉選取,如下圖。


再來點選照片的遮罩,如下圖。

選擇筆刷,如下圖。

選擇實邊圓形,如下圖。

選擇前景色為黑色,如下圖。
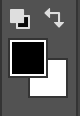
用黑色筆刷塗掉人物下身部位,如下圖。

此時人物遮罩就會出現塗掉的形狀,如下圖。
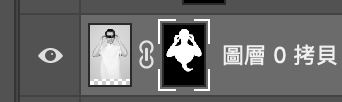
再新增一個圖層在人物下方,如下圖。
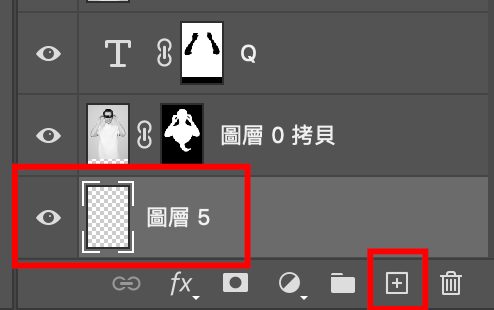
使用漸層工具,如下圖。

選擇白色與灰色,如下圖。

並選擇基本漸層樣式,和重複漸層樣式,如下圖。

再使用漸層工具從中間向右拖拉,如下圖。

接著再新增一個圖層在背景與人物中間,圖層模式改為色彩增值,如下圖。
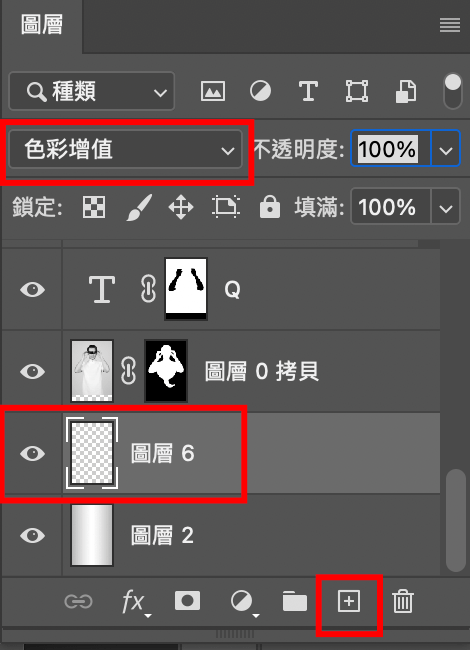
再使用橢圓工具,並選擇像素,畫出一個扁的圓形當作影子,並用高斯模糊,模糊影子,如下圖。
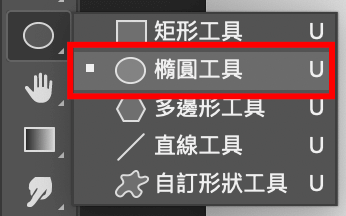

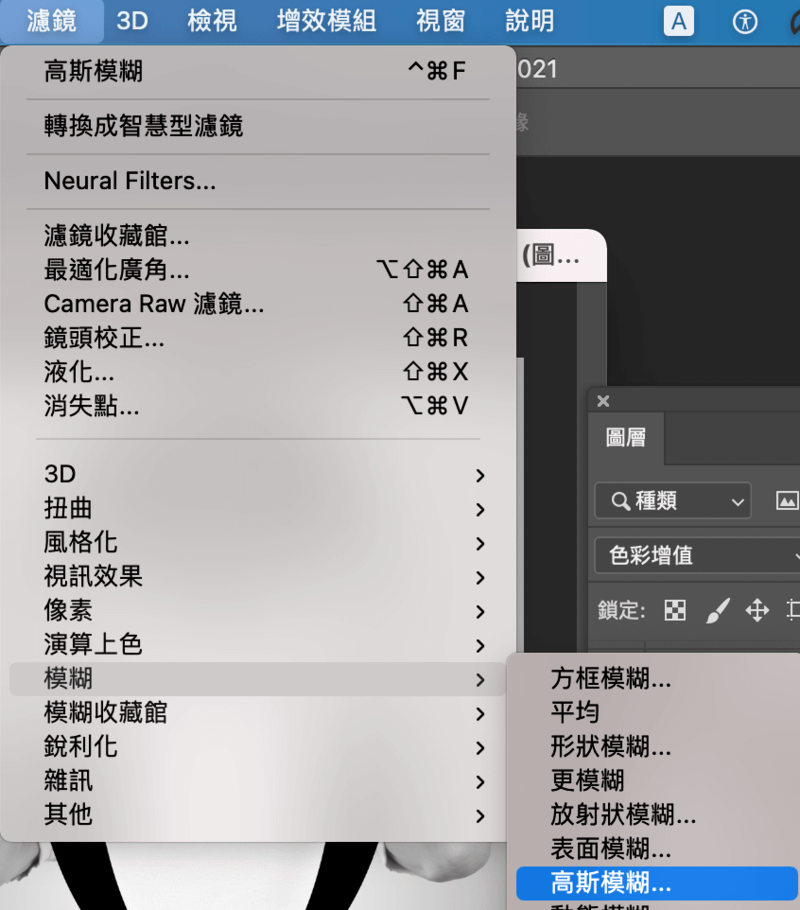

再來按ctrl + J複製影子圖層,如下圖。

在用ctrl + T 來變形縮小影子,並該改透明度,使影子變成有內部比較深,外部比較淺的效果,如下圖。


接著再對人物圖層,新增一個曲線圖層,如下圖。

再將曲線面板中的線段中間像右下拖拉,讓人物暗部變暗,如下圖。
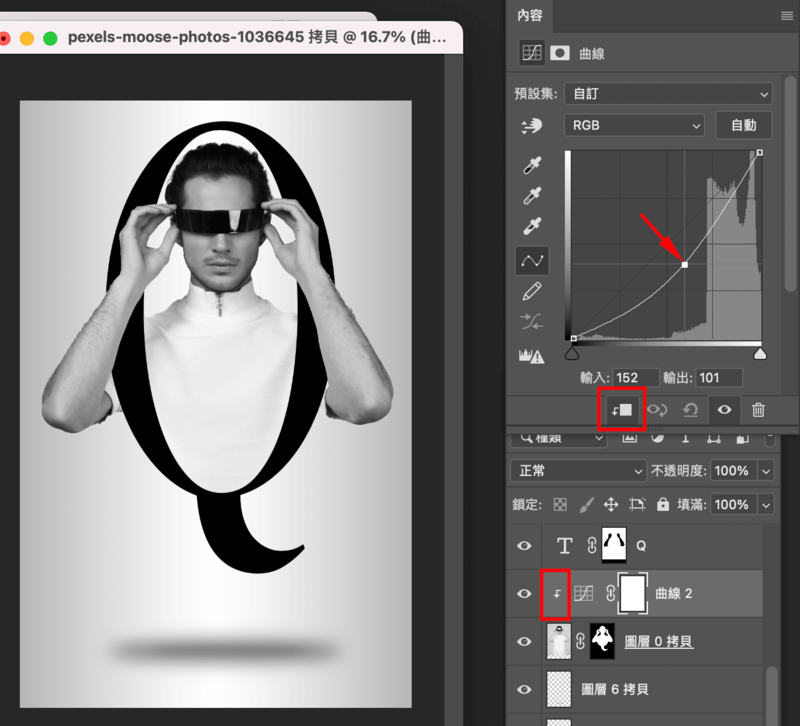
這樣整體色調就統一,也就完成了,謝謝觀賞。

加入菜鳥救星官方Line並回覆「我想看文章」,不定期獲得更多知識吧!
不同頻道,不同知識!
Facebook Instagram Youtube