【Word教學】快速建立表格

文、意如老師
在文件中,到處都可以看到表格的身影,如果可以更熟練幾個快速鍵,將可以更有效率的幫助我們處理文書文件。
任務一:使用快速鍵加加(++)減減(--)快速建立表格
任務二:在表格前插入文字或圖片
任務三:表格用完後快速再增加一列
任務四:表格快速鍵調整寬度「shift」、「ctrl」、「alt」
任務一:使用快速鍵加加(++)減減(--)快速建立表格
輸入加號、底線、加號輸入完後按下Enter,即可增加一個表格
例:+_+
上圖的表格似乎有點小,所以幫它加點空間,多加幾個底線即可
輸入加號、10個底線、加號按下Enter。
例:+__________+
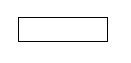
插入三格儲存格
例:+__________+_________+__________+
客製化表格大小,表格大小自己隨意控制
例:+___+____________________+____+
如果只需要一個儲存格可以直接使用++
例:++____++
最後要使用時只要記得開頭是加(+)結尾也要是加(+) ,即可以馬上製作出你想要的樣式表格
任務二:在表格前插入圖片或文字
首先開新檔案的時候,先插入表格,這時候我們要怎麼在表格上面輸入文字或圖片呢?

許多可能會先剪下表格,輸入文字後再貼上表格,或是點擊最上方的位置後再按Enter加入一行,這操作過程對我們來說都不是太方便,但其實有一個更快的做法,就是只要在表格的第一行的第一格,按下Enter鍵即可自動再表格前空一行了。

按下Enter鍵後即可自動再表格前空一行,這時就可以任意加上你的文字或圖片了。
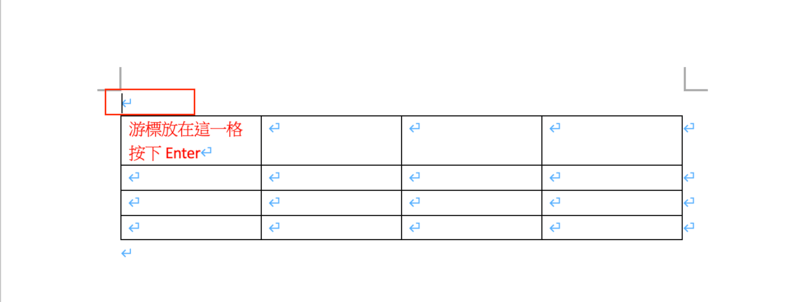
完成檔:
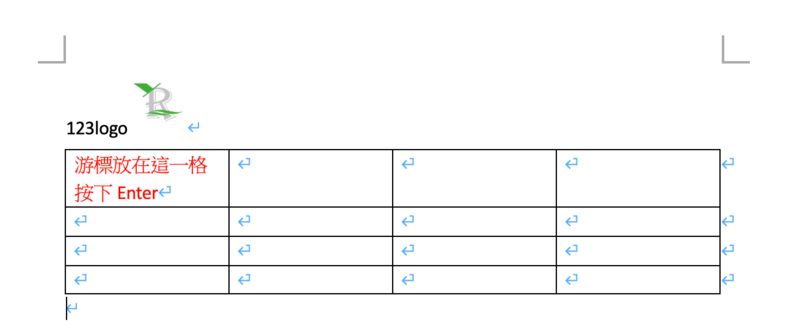
任務三:表格用完後快速再增加一列
當我們把表格用完時,我們要怎麼在表格下方新增一列呢?
這邊將介紹1個標準做法及2個快速方法
標準做法:點選該表格>版面配置>插入下方列

快速方法1:
游標放在表格最後面,按下Enter即可快速新增一列

完成檔:

快速方法2:
游標放在表格中的最後一格,按下Tab、即可快速新增一列

完成檔:

任務四:表格快速鍵調整寬度「shift」、「ctrl」、「alt」
調整表格配合快速鍵:[Shift]
首先建立一個表格後,需要調整表格列寬時,將游標放置表格線上,待變成左右箭頭時,同時按下 [Shift] 鍵時,拖曳表格線往左或往右的時候,只會改變左邊的列寬,右邊的列寬保持不變,所以如果往左邊拖曳時整個表格的寬度減少。
調整表格配合快速鍵:[Ctrl]
拖曳表格線往左或往右拖曳時,右邊的表格列寬會平均調整。
調整表格配合快速鍵:[Alt]
先開啟尺標(檢視>尺規),再將游標移動到表格線上,待滑鼠變成左右箭頭時,按住[Alt]鍵,向左或向右拖動表格線時,頁面上方的尺標會顯示各列的列寬,也只會改變當前表格線左右側列寬。
另外如果word 版本較新,在向左或向右拖動表格線時,就不再需要搭配[Alt]鍵,也可以直接看到尺標上顯示各列的列寬。
加入菜鳥救星官方Line並回覆「我想看文章」,不定期獲得更多知識吧!
不同頻道,不同知識!
Facebook Instagram Youtube