如何將Google表單蒐集的資料導入Excel試算表中
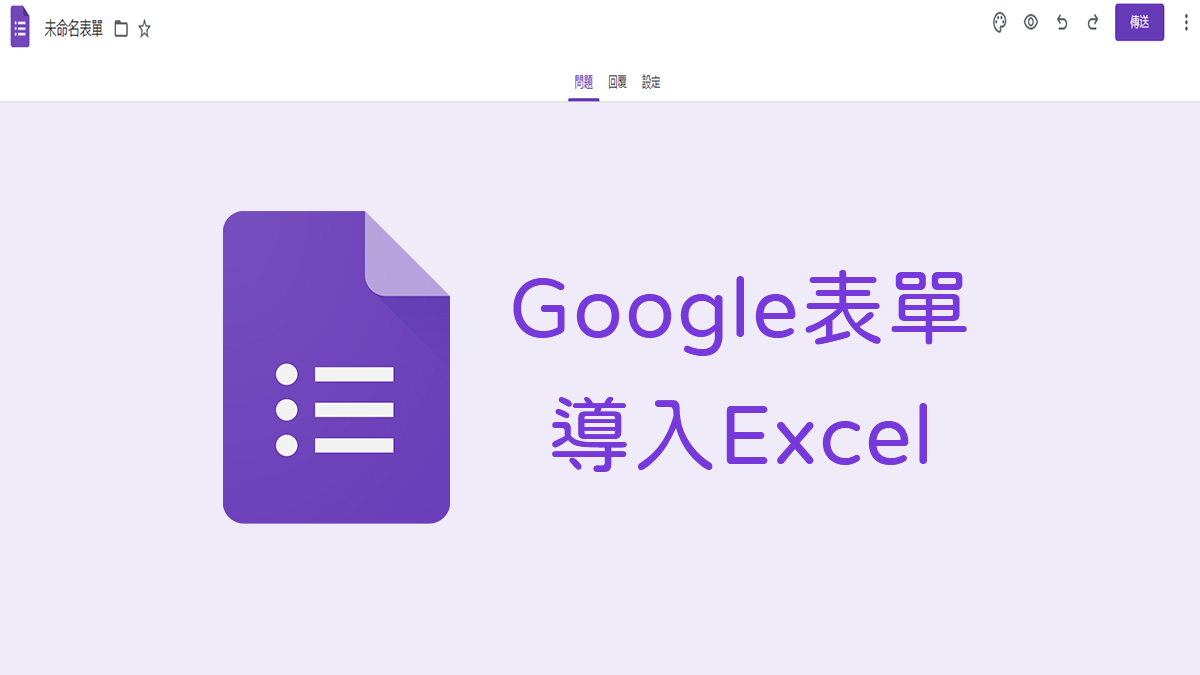
文、意如老師
參考上一篇:企業最愛用的問卷表!Google表單全應用篇
任務一:建立一個表單
任務二:查看回覆的資料
任務三:將這些蒐集來的資料直接匯入到Google雲端的Excel檔
任務四:傳送表單回覆副本給作答者
任務一:建立一個表單
我們首先快速的先建立一個表單,此範例為蒐集會員資料,如下圖

完成後就可以準備開始蒐集資料囉,先來測試一下將資料都填一填後點選提交送出。

點選提交後,會出現我們已經收到您回覆的表單的頁面。

任務二:查看回覆的資料
但資料送往哪裡了呢?別急,先回到設定表單頁,這是就可以看到上面中間的Tab回覆(1),代表我們已經收集了1筆資料,點進去後就可以看到剛剛填入的資訊都被收集到這裡了。

切到回覆Tab,你會發現已經有一個非常清楚的分析圖

因為目前才一筆資料,看起來有點孤單,我們試著再多加上10筆資料看看。
點選右上角眼睛,也可以複製網址讓其他人來填寫此表單。
https://docs.google.com/forms/d/e/1FAIpQLScq2TavrTSJ9tj9ukKelfKCeV7CDorQo6kCEL39SuAXiovMhg/viewform
多填10筆後的資料,資料看起來就豐富許多了,如下圖。

任務三:將這些蒐集來的資料直接匯入到Google雲端的Excel檔
剛剛看到的這些資料都是只有顯示而已,所以如果我們要直接應用可能比較不方便,所以Google很貼心的在右上角給了我們一個按鈕,讓我們可以快速的一鍵將這些蒐集來的資料直接匯入到Google雲端的Excel檔。

這時候就看你想要把這個檔案存入哪裡,可以重建一個試算表,也可以存入現有的試算表,選好後按下建立

大約兩秒的時間,會跳出一個新的視窗,已成功將資料導入雲端Excel檔了。

再回來雲端硬碟看看,已經多了一個檔案“會員資料(回覆)”

如果想要存入本機端的話,也可以直接下載到你的電腦中。
檔案▶下載▶MicrosoftExcel(.xlsx)·

選擇本機存放的位置,存檔,完成檔如下:

這時你應該會發現雲端的Excel會比較方便,因為只要有人再次填寫表單,不需要再做什麼事,雲端的Excel馬上就會自動更新了。
任務四:傳送表單回覆副本給作答者
如果想要分享表單給其他人時,我們也可以在後台中設定。
步驟如下:
1. 設定▶收集電子郵件地址▶開啟
2. 傳送表單回覆副本給作答者(可以點選要求及傳送/一律)

3. 點擊右上角“傳送”按鈕
可以看到目前的傳送方式有五種(信件,連結,嵌入網頁,facebook, twitter)

我們先選擇第一種信件來測試看看,輸入電子郵件,主旨,訊息,如果你希望直接在Email中置入表單的話你也可以勾選,填完後就可以按下傳送按鈕了。

接下來就可以到你剛剛所填的Email中收信囉!
因為剛剛有勾選在電子郵件中置入表單,所以我收到的信件內容如下:

當然你也可以點選在Google表單中填寫的按鈕,就會自動幫你導到Google表單中了,如下圖:

Google表單在處理日常或工作中除了搜集資料與分析外,又可以快速的產生一個專業的表單,確實幫我們節省了不少時間,也間接提高了工作效率,雖然它已經是存在已久的老軟體,但是現在工作上仍然很常用到,就再拿出來與大家分享一下,另外Google表單它還有一些進階的功能,例如拿來當測驗卷使用,可以指派各題目的分數值、設定答案,以及自動提供意見回饋等等,就等著我們慢慢的去挖掘。
加入菜鳥救星官方Line並回覆「我想看文章」,不定期獲得更多知識吧!
不同頻道,不同知識!
