【Excel教學】什麼是資料剖析?分欄整理成整齊的表格

文、意如老師
首先看一下原始資料,是一個整理好的表格資料
| 姓名 | 報名 | 地址 | 電話 |
| 賴驗新 | 基隆 | 和平東路三段一巷一號 | 029461234 |
| 蔡小燕 | 公館 | 博愛路一三一號 | 039124785 |
| 鄭新明 | 板橋 | 五權南路九十九號 | 039112356 |
| 陳智與 | 三重 | 民權路一二七號 | 029213652 |
| 黃麗倩 | 忠孝 | 南路一段一二四號 | 039123456 |
| 沈樂豐 | 板橋 | 五權南路九十九號 | 039112356 |
| 周凱明 | 忠孝 | 南路一段一二四號 | 039123456 |
| 吳美足 | 三重 | 民權路一二七號 | 029213652 |
但是有時候我們為了保存或交換資料,所以會將一些資料存成文字檔,例如在Excel另存新檔中(如下圖),可以選擇文字檔(Tab 字元分隔)

存成文字檔後的文件如下:
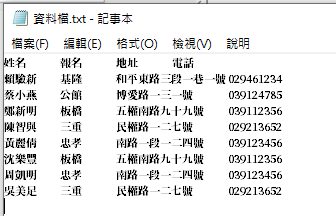
或者使用其它軟體,轉成文字檔,所以有些是使用逗號(,)或者空白( )或者其它符號去分隔。

所以當我們收到這種有規律的資料,要如何將它整理成整齊的表格呢?
如果是用Tab件或空白鍵來做分隔的話就比較簡單處理,直接開啟文件後全選複製到Excel就完成了。
步驟如下:
步驟1、全選(Ctrl+A),接著複製(Ctrl+C)或者按下右鍵複製文字

步驟2、開啟空白Excel,選擇A1儲存格
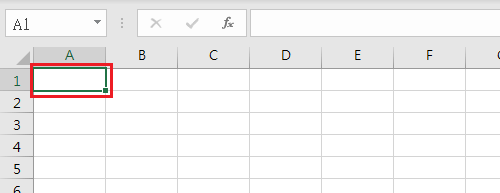
步驟3、貼上(Ctrl+V),完成了
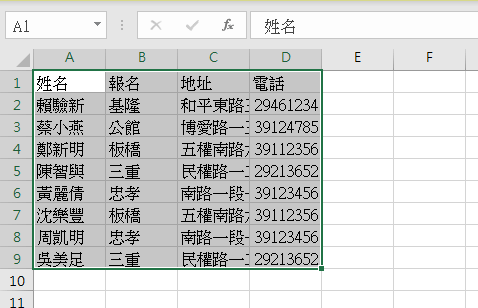
但是如果資料為逗號(,)或其它符號為分隔的話就沒那麼簡單囉,因為貼上後全部內容都會被存在A欄儲存格中,如下圖

這時候就要靠Excel中的資料剖析方式,將它整理成整齊的表格。
步驟如下:
步驟1、先全選資料
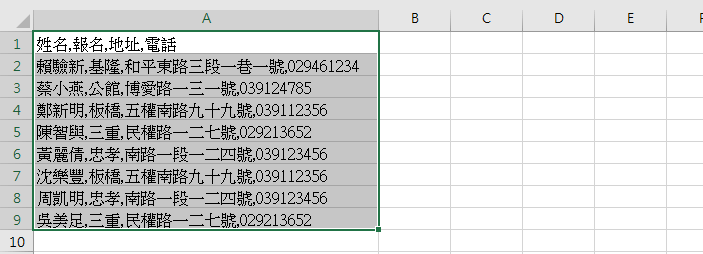
步驟2、點選工具列中的資料>>資料剖析

接著會跳出資料剖析精靈的彈窗,點選分隔符號選項後,確認預覽選取的資料沒問題後,再點選下一步。

步驟3、根據自己的資料選擇相對應的分隔符號,以此範例是使用逗號為分隔符號,點選後再次確認預覽分欄後的結果,沒問題後按下一步

再次確認每一欄都沒問題後按下一步
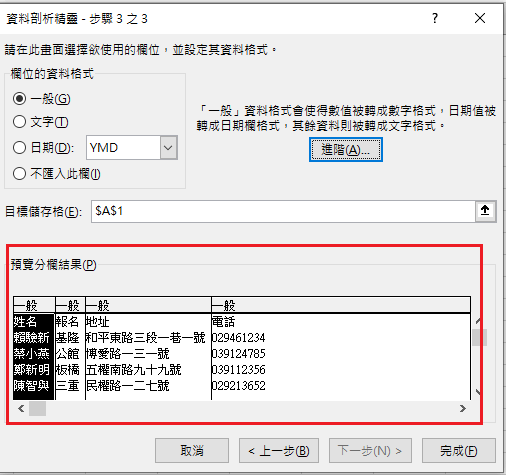
按下完成鈕後已經成功將資料轉為整齊的表格囉!如下圖
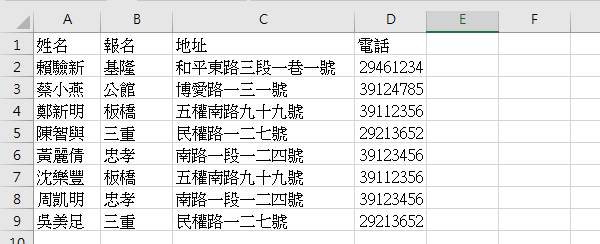
接下來如果想將姓名欄位再細分為姓跟名兩個欄位的話要怎麼做呢?
步驟如下:
步驟1、全選B欄按下插入

這時候會在A欄旁多出一欄空的B欄,如下圖:
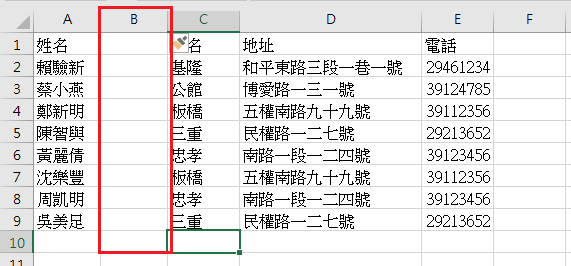
步驟2、
1. 全選A欄
2. 資料
3. 資料剖析
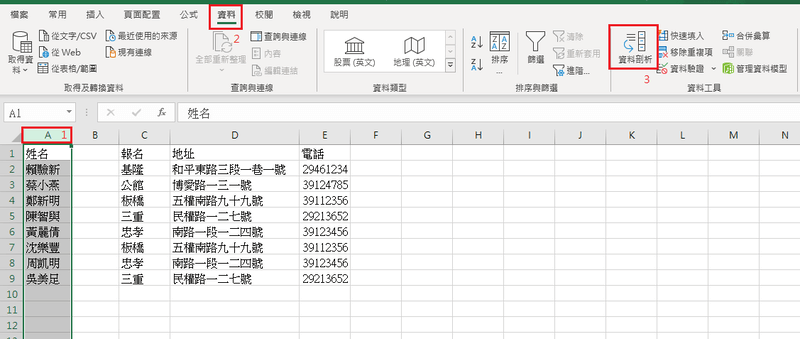
步驟3、跳出資料剖析精靈時,點選固定寬度,按下一步

接著在姓跟名中間點一下,這時候會出現一條長箭頭把姓跟名分割,接著按下一步。
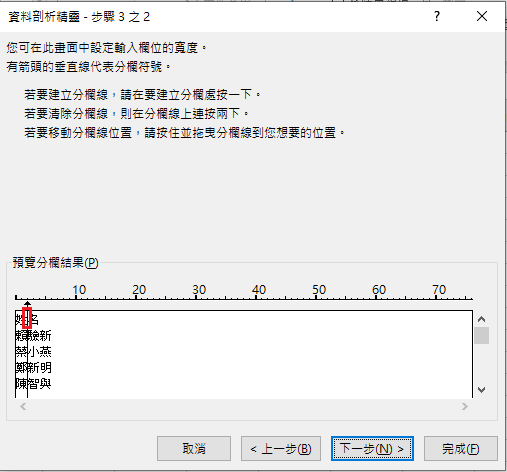
預覽分欄結果後,就可以點選完成。

這時可以發現我們已經成功將姓跟名分開囉!完成檔如下:

加入菜鳥救星官方Line並回覆「我想看文章」,不定期獲得更多知識吧!
不同頻道,不同知識!
Facebook Instagram Youtube