【Excel教學】數據分析排序篇

文、意如老師
任務一:有標題數據表排序
任務二:無標題數據排序
任務三:進階設定-欄位依筆劃或注音排序
任務四:名次排序
任務五:自訂清單排序
任務一:有標題數據表排序
首先建立一個有標題的數據表,如下表
| 姓名 | 報名 | 地址 | 電話 | 電腦成績 | 數學成績 | 獎學金 |
| 賴驗新 | 基隆 | 和平路三段一巷一號 | 029461234 | 95 | 90 | 1200 |
| 蔡小燕 | 公館 | 博愛路一三一號 | 039124785 | 82 | 63 | 300 |
| 鄭新明 | 板橋 | 五權南路九十九號 | 039112356 | 88 | 75 | 200 |
| 陳智與 | 三重 | 民權路一二七號 | 029213652 | 93 | 92 | 1000 |
| 黃麗倩 | 忠孝 | 南路一段一二四號 | 039123456 | 87 | 84 | 800 |
| 沈樂豐 | 板橋 | 五權南路九十九號 | 039112356 | 63 | 52 | 100 |
| 周凱明 | 忠孝 | 南路一段一二四號 | 039123456 | 90 | 88 | 800 |
| 吳美足 | 三重 | 民權路一二七號 | 029213652 | 92 | 90 | 1100 |
步驟如下:
1. 選取數據表內其一儲存格
2. 工具列➡資料➡排序
3. 右上角的我的清單有標題打勾V
4. 新增層級以依此排序➡主要排序方式➡選擇要排序之欄位

1-1:主要排序方式➡選擇欄位[電腦成績]
1-2:順序[最小到最大]
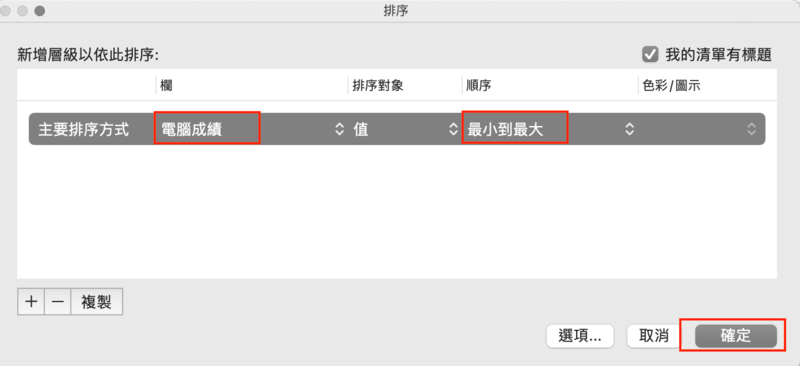
2-1:點擊 + 號再新增一個欄位,此時會出現「次要排序方式」
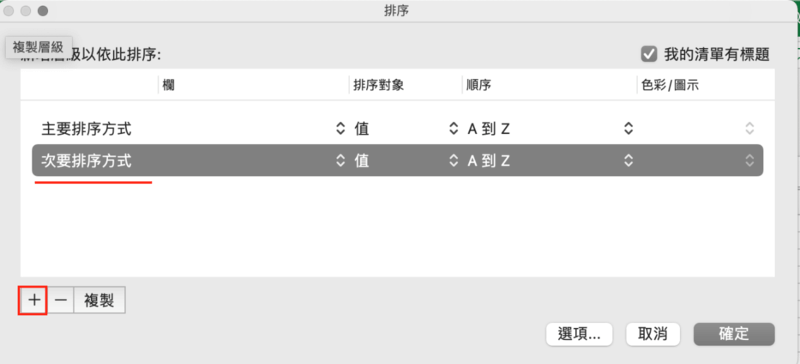
接續選擇
2-2:次要排序方式➡選擇欄位[數學成績]
2-3:順序[最大到最小]
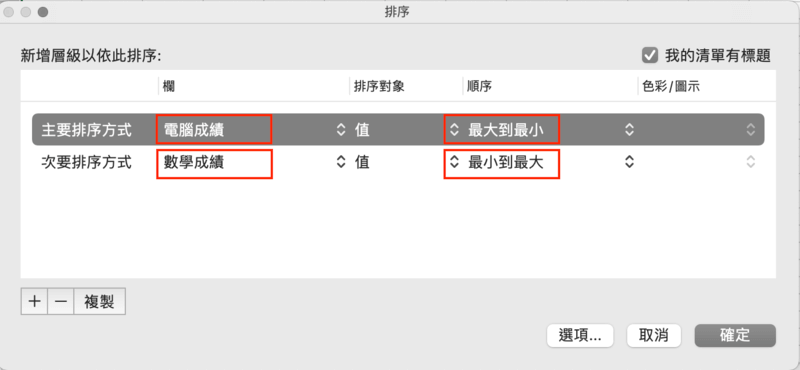
完成以上設定後按下確定即完成排序。
Note:這邊主要會先排電腦成績(小到大),如果電腦成績一樣,就會以次要的數學成績(大到小)來排序。
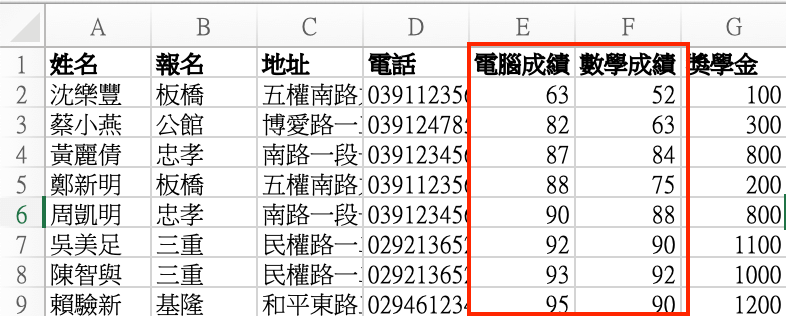
任務二:無標題數據排序
步驟如下:
1.選取數據表內其一儲存格
2.工具列➡資料➡排序
3.選擇要排序欄(欄E,欄F)
4.選擇排序方式(欄E➡最大到最小,欄F➡最小到最大)
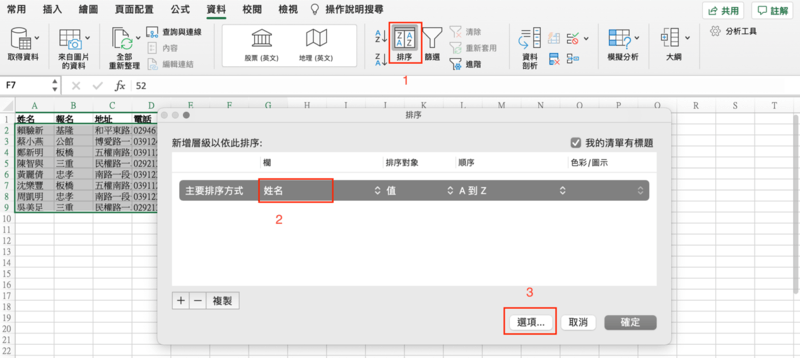
Note:這邊主要會先排E欄(大到小),如果F欄一樣,就會以次要的F(小到大)來排序。完成排序如下圖:
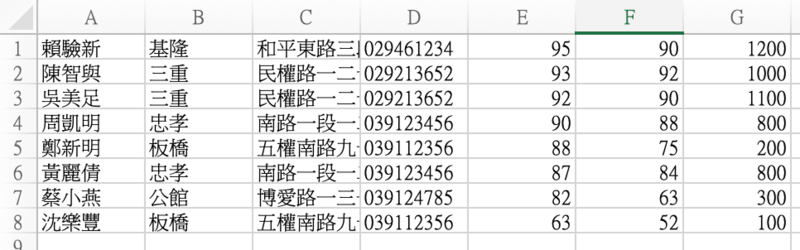
任務三:進階設定-欄位依筆劃或注音排序
1. 點選排序
2. 選擇欄位
3. 點擊選項按鈕
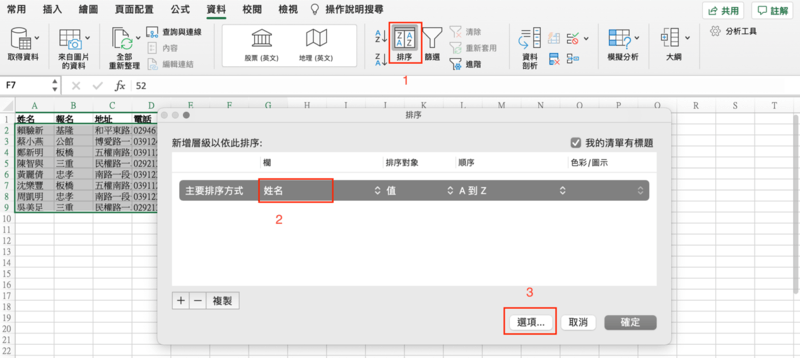
即可設定1.方向2.方法
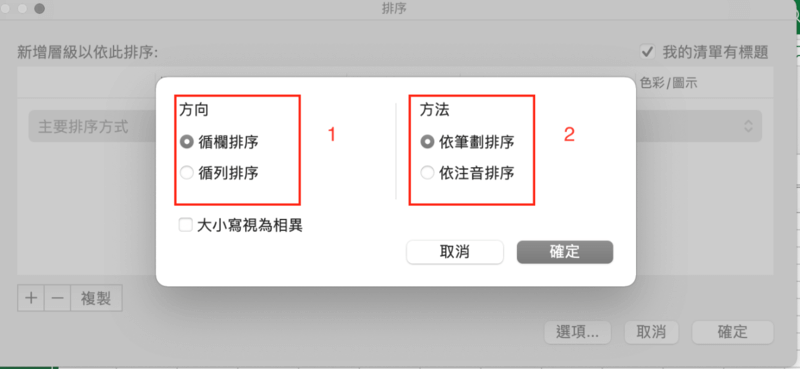
1. 方向有兩種(欄與列)
循欄排序(依照剛選擇的欄位去做排序),例如剛選的欄位“姓名”
循列排序(這時候也可回去調整,你要排序的是哪一列),如下圖

2. 方法可以依照剛剛1選擇的循欄或循列來依筆劃或注音來排序
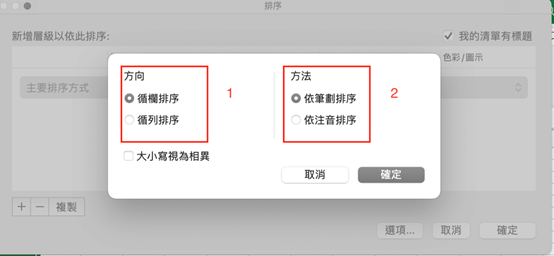
任務四:名次排序
新增一欄名為“名次”,接著使用“獎學金”欄位來排名次

在H2儲存格中輸入排序公式=Rank()
公式說明:=Rank(number,ref,order)
參數1:Number 必要欄位,要排名的數字(要跟誰做比較)
參數2 : Ref 必要欄位,要排名的範圍資料
參數3 : Order 可省略,指定排列數值方式的數字,輸入1時值為低的第一名,省略的話則相反
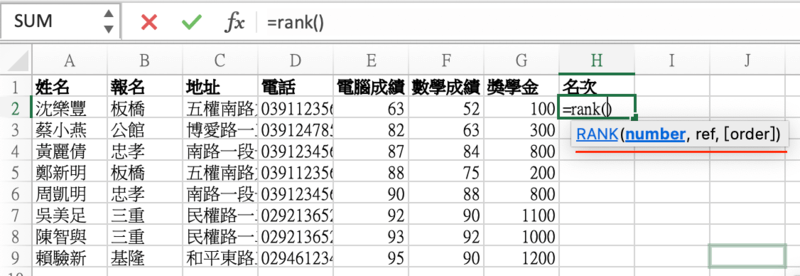
因此
參數1:Number 填入要比較的儲存格$G2 ,因等等需往下複製,所以須把G欄加上$字號鎖死
參數2 : Ref 排名的範圍資料 $G$2:$G$9
參數3 : Order輸入1時值為低的第一名
H2儲存格公式 =RANK($G2,$G$2:$G$9,1)
輸入完後往下複製即可完成排序

最後如果想要在排名次(由小排到大),步驟如下:
1. 將游標放在H2儲存格
2. 工具列➡資料
3. 點擊按鈕➡從最小到最大排序

排序完成如下圖:
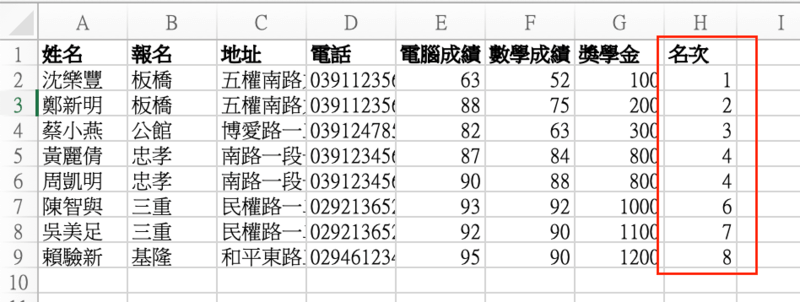
任務五:自訂清單排序
如果想要按照我們自己自訂的意思來排序的話,例如:B欄的報名地區,排序為:三重,板橋,忠孝,公館,基隆
步驟如下:資料➡排序➡自訂清單
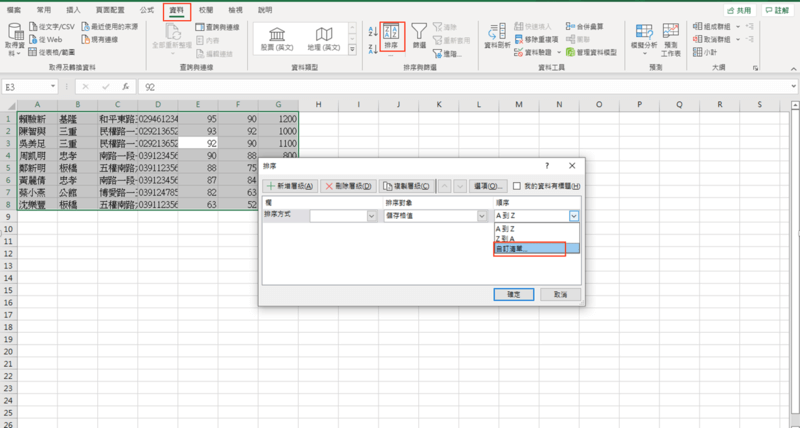
2. 輸入清單項目:三重,板橋,忠孝,公館,基隆
3. 新增
4. 查看是否新增成功
5. 確認
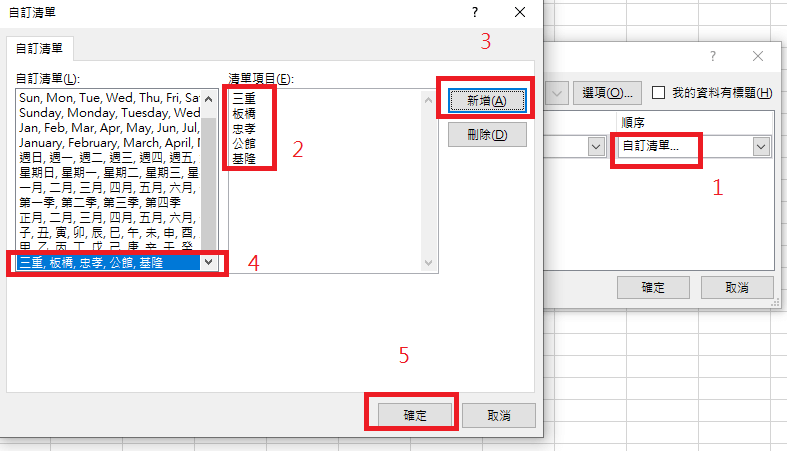
接下來就可以使用你剛設定好的清單來做排序囉!
加入菜鳥救星官方Line並回覆「我想看文章」,不定期獲得更多知識吧!
不同頻道,不同知識!
Facebook Instagram Youtube