【Excel教學】數據分析進階篩選篇

文、意如老師
如果想要更方便的截取篩選結果,並將篩選結果複製到其它地方存取,這時候就需要仰賴進階篩選的功能,使用方式如下。
首先準備一組範例資料數據如下:
| 姓名 | 報名 | 地址 | 電話 | 國文 | 數學 | 獎學金 | 名次 |
| 沈樂豐 | 板橋 | 五權南路九十九號 | 039112356 | 63 | 52 | 100 | 1 |
| 鄭新明 | 板橋 | 五權南路九十九號 | 039112356 | 88 | 75 | 200 | 2 |
| 蔡小燕 | 公館 | 博愛路一三一號 | 039124785 | 82 | 63 | 300 | 3 |
| 黃麗倩 | 忠孝 | 南路一段一二四號 | 039123456 | 87 | 84 | 800 | 4 |
| 周凱明 | 忠孝 | 南路一段一二四號 | 039123456 | 90 | 88 | 800 | 4 |
| 陳智與 | 三重 | 民權路一二七號 | 29213652 | 93 | 92 | 1000 | 6 |
| 吳美足 | 三重 | 民權路一二七號 | 29213652 | 92 | 90 | 1100 | 7 |
| 賴驗新 | 基隆 | 和平東路三段一巷一號 | 29461234 | 95 | 90 | 1200 | 8 |
任務 快速篩選資料
任務1:使用進階篩選功能,找出名次前5名的學生
任務2:找出報名為“板橋” 地區的學生,並將篩選結果存到其它儲存格
任務3:找出報名為“板橋” 地區,並且國文成績與數學成績需要大於60分的學生並將篩選結果存到其它儲存格
任務1:使用進階篩選功能,找出名次前5名的學生
步驟一:
在任一儲存格中輸入要篩選的條件,如下圖J1 = 名次 , J2 = <=5

步驟二:資料 → 進階

步驟三:
進階篩選彈窗
1. 選擇“在原有範圍顯示篩選結果”
2. 選擇資料範圍的按鈕
3. 資料範圍從A1 選到 H9 的位置,因為是固定的所以要加上$字號:$A$1:$H$9
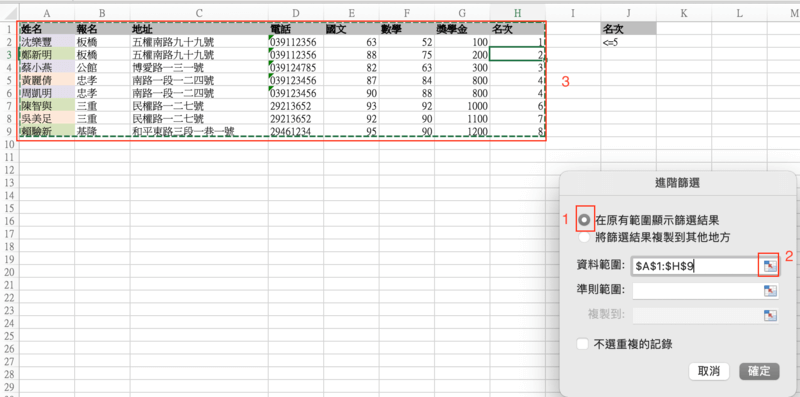
資料準則為:篩選標題(J1)跟篩選值(J2)
1. 選擇準則範圍按鈕
2. 資料範圍從J1 選到 J2 的位置,因為是固定的所以要加上$字號:$J$1:$J$2
3. 按下確定

完成篩選如下圖:
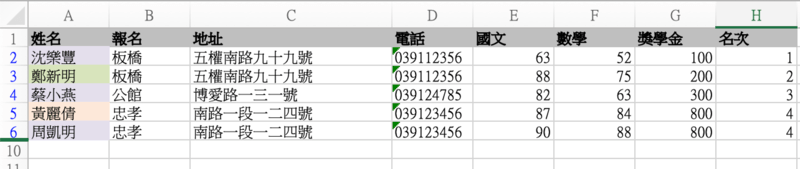
任務2:找出報名為“板橋”地區的學生,並將篩選結果存到其它儲存格
步驟一:
在任一儲存格中輸入要篩選的條件,如下圖J1 = 報名 , J2 = 板橋

步驟二:資料 → 進階

步驟三:
進階篩選彈窗
1. 選擇“將篩選結果複製到其他地方”
2. 選擇資料範圍的按鈕
3. 資料範圍從A1選到 H9的位置,因為是固定的所以要加上$字號:$A$1:$H$9
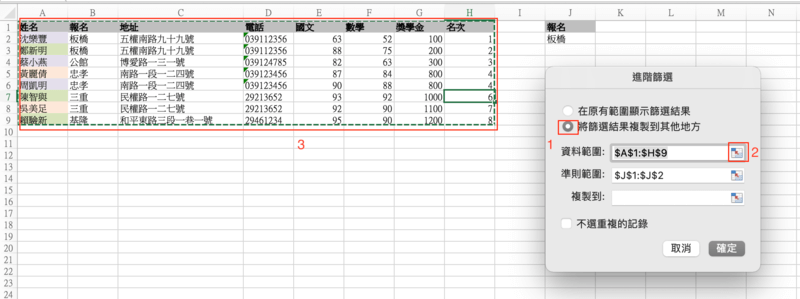
資料準則為:篩選標題(J1)跟篩選值(J2)
1. 選擇準則範圍按鈕
2. 資料範圍從J1 選到 J2 的位置,因為是固定的所以要加上$字號:$J$1:$J$2
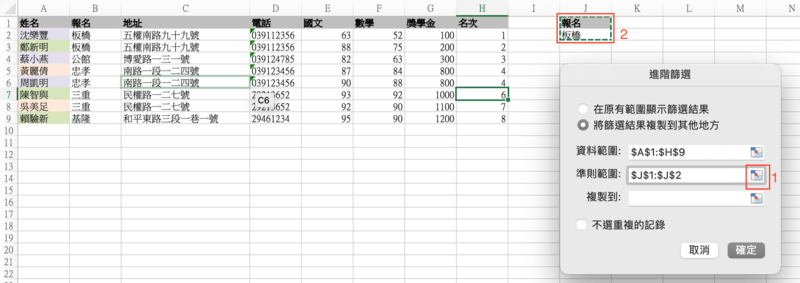
複製到:你想要放置資料的區域
1. 選擇複製到的按鈕
2. 選擇你要放置的儲存格位置,例如A16
3. 按下確定
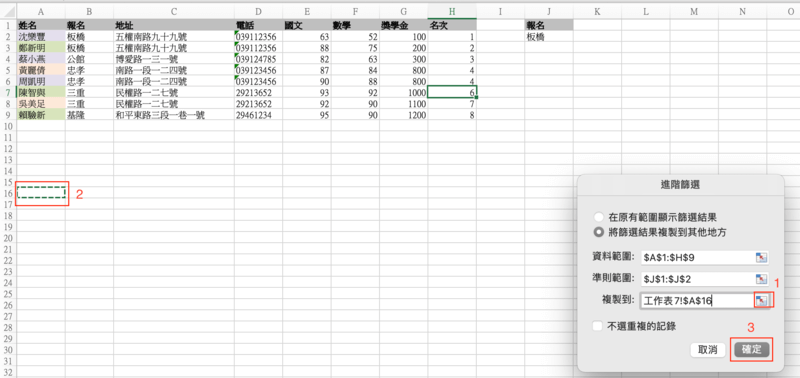
完成篩選,結果如下(16-18行):
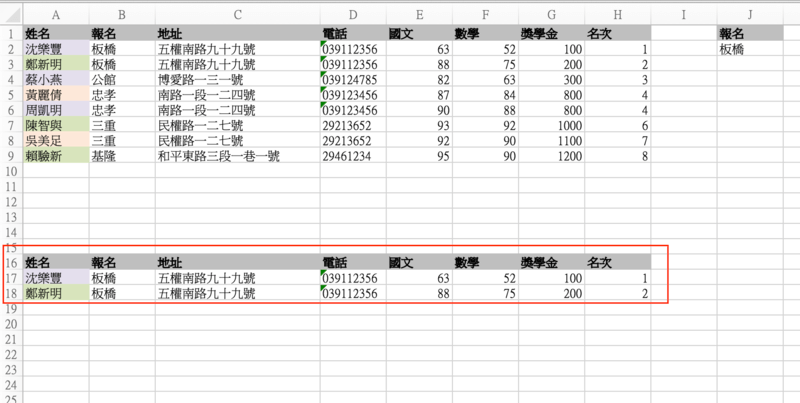
任務3:找出報名為“板橋” 地區,並且國文成績與數學成績需要大於60分的學生並將篩選結果存到其它儲存格
步驟一:
在任一儲存格中輸入要篩選的條件,如下圖
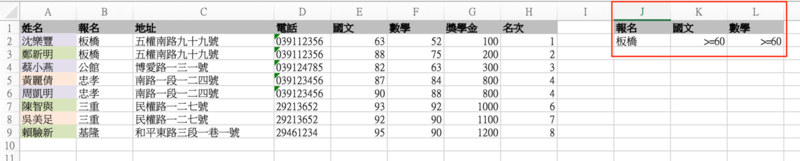
步驟二:資料 → 進階

步驟三:
進階篩選彈窗
1. 選擇“將篩選結果複製到其他地方”
2. 選擇資料範圍的按鈕
3. 資料範圍從A1 選到 H9 的位置,因為是固定的所以要加上$字號:$A$1:$H$9
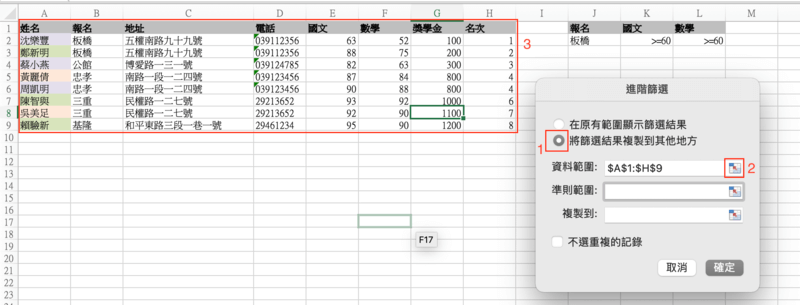
資料準則為:篩選標題(J1,K1,L1)跟篩選值(J2,K2,L2)
1. 選擇準則範圍按鈕
2. 資料範圍從J1 選到 L2 的位置,因為是固定的所以要加上$字號:$J$1:$L$2
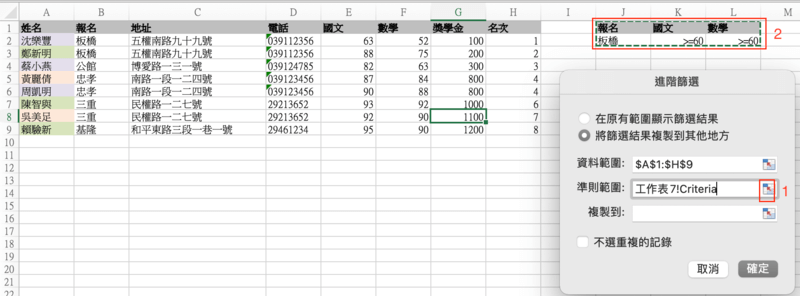
複製到:你想要放置資料的區域
1. 選擇複製到的按鈕
2. 選擇你要放置的儲存格位置,例如A16
3. 按下確定
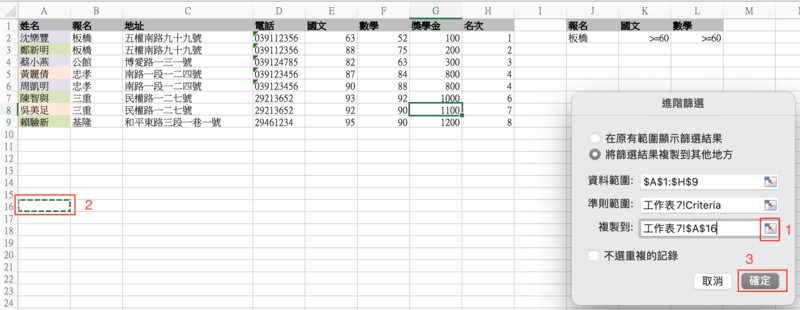
完成篩選,結果如下(16-18行):

加入菜鳥救星官方Line並回覆「我想看文章」,不定期獲得更多知識吧!
不同頻道,不同知識!
Facebook Instagram Youtube