【Excel教學】製作屬於自己的記帳表

文、意如老師
理財第一步必須先管理好自己的錢,每天唯一要做的事就是記帳,使用過大大小小的記帳軟體,但總是無法讓我持續每天更新記帳本,我想有一部分原因應該是大部分的記帳軟體的相關功能太多都太齊全了,但自己用到的功能其實只有一小部份,導致記帳起來困難重重,不容易持續。
所以想想不如乾脆用Excel自己來設計一個只符合我自己所需要的記帳本,沒想到的居然是,我自己使用到至今都已經超過5年以上的時間,中間完全都沒中斷過記帳,所以對我來說這本紀帳本真的很符合我自己個人的需求。
今天就要來跟大家分享一下如何製作只屬於你自己的記帳本吧!
完成檔如下:
圖一為記帳本

圖二為自動分析圖表

正文開始:
首先把你想要紀錄的標題先列出來。
例如: [日期、項目、支出、當天支出、備註、每月支出]等等欄位

項目的地方我希望是用下拉式選單的方式,因為重複消費的地方會很多,每天要打字很麻煩,先在其他用不到的儲存格中輸入你常用的消費項目。
例如:[食物、衣服、住、交通、瓦斯、貸款、水費、電信費]等等欄位
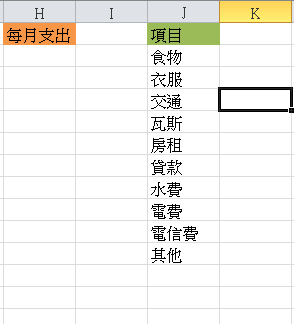
資料清單的來源有了後,接著就可以點選B2來製作下拉式選單
步驟如下:
1. 選擇B2儲存格
2. 資料
3. 資料驗證
4. 設定
5. 下拉選擇清單
6. 點選來源
7. 選擇J2到J11
8. 最後按下確定

再次點選B2儲存格,確認你的下拉選單已經設定完畢。
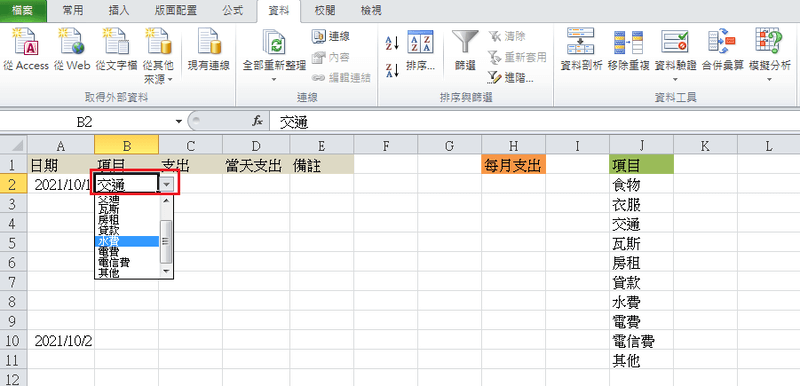
按下B2右下角往下複製,讓所有的B欄都有下拉式選單。

再來設定每月支出的公式:
點選H2,輸入公式=SUM(C:C)
將所有的C欄加起來
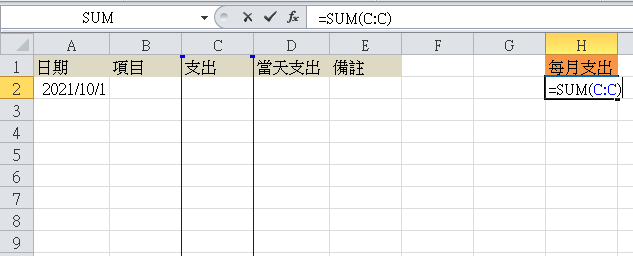
最後輸入幾筆資料來測試看看。

再來算一下當天支出的金額
點選D2 儲存格,寫入當天支出的公式: =SUMIF(A:A,A2,C:C)
公式解說:
=SUMIF()
使用於有條件的加總
第1個參數為:要加總的條件範圍,因此為日期欄(A:A)
第2個參數為:要加總的條件,選擇日期A2
第3個參數為:要加總的欄位,因此選擇支出欄(C:C)
完成後往下複製即可。

最後一個步驟,畫圖表
首先選擇資料範圍(A1到D12)

>>插入>>圓餅圖>>選擇圓餅圖樣式
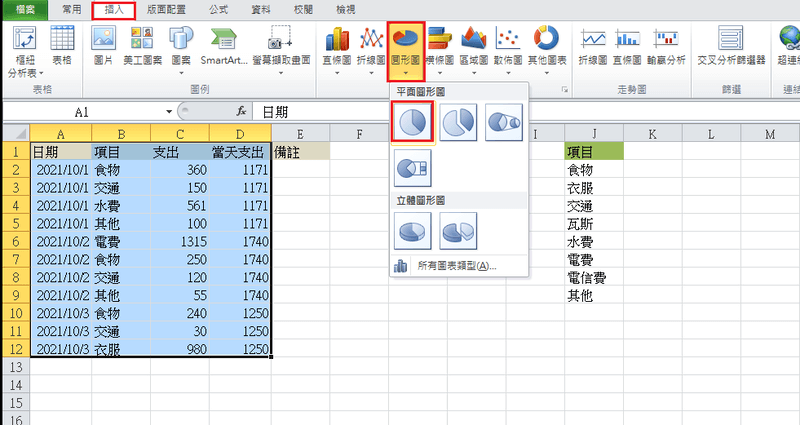
很顯然的圖表,沒有達到我們要的需求,產生出來的圖表中項目會重複
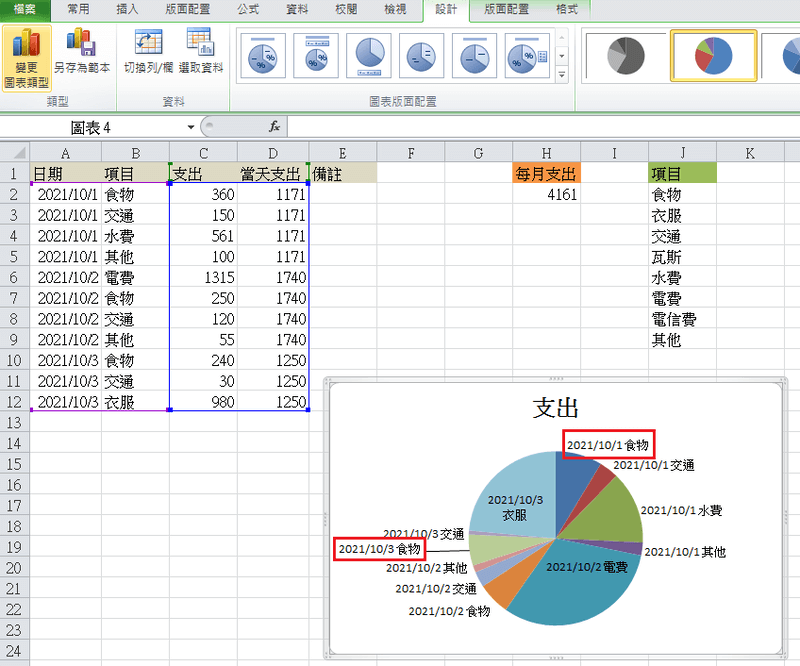
因此不是我們所要的資訊,所以接下來會跟大家分享的是樞紐分析圖這個好用的圖表,它可以自動幫我們分類,使項目不重複,並且依照我們的需求篩選我們所需要的資料。
步驟1:選擇資料後>>插入>>樞紐分析表>>樞紐分析圖
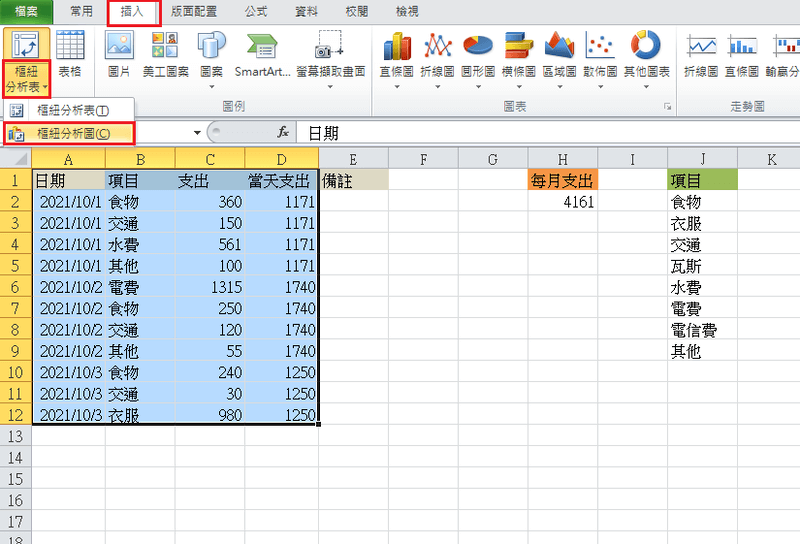
步驟2:將圖表存在L1儲存格>>確定

步驟3:將”項目”拉到座標軸欄位,把“支出”拉到值
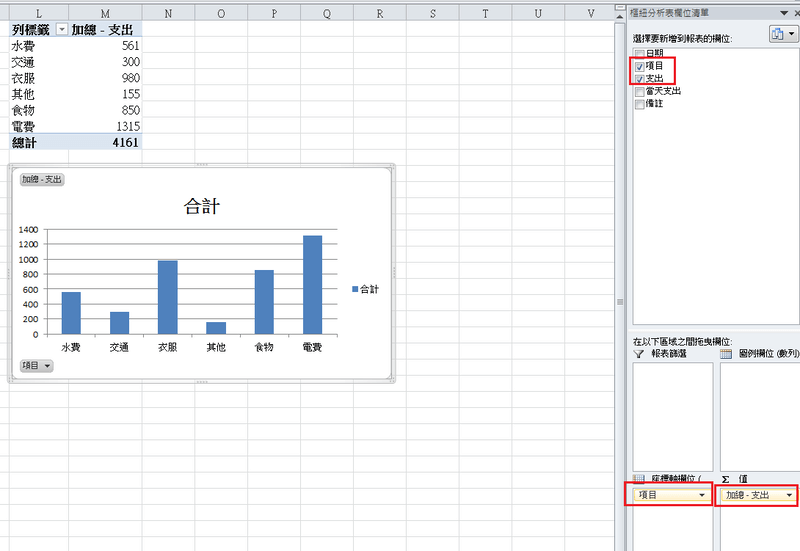
步驟4:最後換上比較適合的圖表
>>點選圖表>>設計>>變更圖表類型>>圓餅圖>>選擇樣式

加上資料標籤
>>點選圖表>>設計>>圖表版面配置中>>第一種樣式

下圖為完成檔:

最後將工作表命名為:2021_10月
>>點選工作表>>右鍵>>重新命名

這樣我們的樣本就做好了,如需要下個月只要將這個月再複製一份,命名為2021_11即可。
>>點選工作表>>右鍵>>移動或複製

建立複本需要打V,先存放在空的工作表2,或者你也可以點選(移動到最後)的工作表。

重新命名工作表

接下來只需要以此類推製作下個月、明年,你的專屬記帳本就完成了
加入菜鳥救星官方Line並回覆「我想看文章」,不定期獲得更多知識吧!
不同頻道,不同知識!
