Excel職場必學:每頁自動重複印出標題列與標題欄|菜鳥救星RookieSavior

文、意如老師
1. 列印時如果我們的Excel資料量超過1頁以上,要怎麼讓每一頁的標題列或標題欄(流水號)自動重複顯示呢?

2. 印出Excel 自帶的欄(A、B、C…..N)與列(1、2、3…N)

任務一:建檔、並預覽列印
任務二:每一頁重複標題列
任務三:每一頁重複標題欄
任務四:印出Excel 自帶的欄(A、B、C…N)與列(1、2、3…N)
任務一:建立檔案最少兩頁的資料量、並預覽列印
1. 首先準備50筆任意資料,參考欄位(流水號、學號、學區、姓名、地址、電話、信箱)
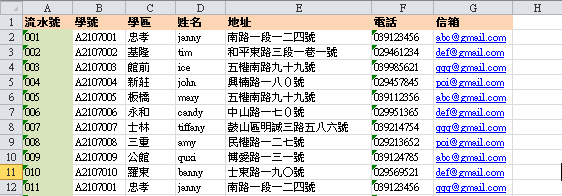
2. 先預覽列印看看印出時效果。
→1.檔案→2.列印→3.預覽效果
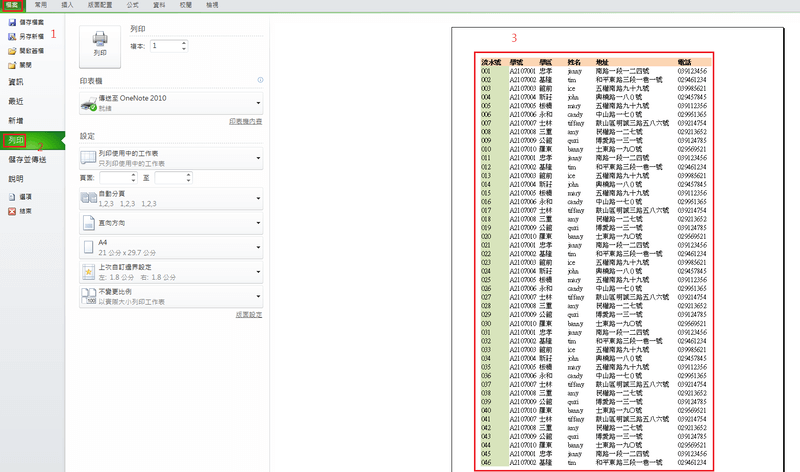
先使用下方按鈕來切換頁碼或者滑鼠上滾或下滾也可以切換頁碼,來看目前列印資料的狀態,以目前的資料來看被分成4頁。

你會發現信箱這一欄因為位置不夠的關係所以跑到下一頁去了,而列的地方只能顯示到第46筆,其餘的資料也跑到下一頁去了。如下圖:
第一頁

第二頁(沒有標題列)

第三頁(沒有標題欄流水號)

第四頁(沒有標題列、沒有標題欄流水號)

所以今天目標是將第二頁與第四頁加上標題列,以及第三頁、第四頁加上標題欄(流水號)這一欄的資料。完成檔如下:
第一頁

第二頁(已加上標題列)

第三頁(已加上標題欄流水號)

第四頁(已加上標題列、標題欄流水號)

任務二:每一頁重複標題列
目標:將第二頁與第四頁加上標題列
版面配置→列印標題

點選1.工作表找到列印標題中的2.標題列,選擇3.第一列(標題列),這邊Excel會自動幫我們填入標題列的固定位置 $1:$1,點選4.預覽列印看看是否有達成我們要的效果。

如設定成功,你的第二、四頁已經自動加上標題列了。
第二頁如下圖:

第四頁如下圖:

任務三:每一頁重複標題欄
目標將第三頁、第四頁加上標題欄(流水號)這一欄的資料。
版面配置→列印標題

點選1.工作表找到列印標題中的2.標題欄,選擇3.第一欄(流水號),這邊Excel會自動幫我們填入標題欄的固定位置 $A:$A,點選4.預覽列印看看是否有達成我們要的效果。

如設定成功,你的第三頁、第四頁已經加上標題欄(流水號)這一欄的資料了。
第三頁如下圖:

第四頁如下圖:

P.S可同時設定重複欄與重複列,參考下圖設定:
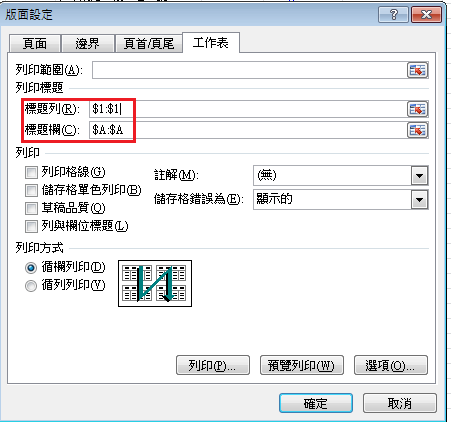
任務四:印出Excel 自帶的欄(A、B、C…N)與列(1、2、3…N)
接下來如果要印出Excel 自帶的欄位(A、B、C…N)與列(1、2、3…N)要怎麼做呢?

只要到版面配置中的標題把列印前的核取方塊打V即可

接下來就可以到預覽列印看看是否有成功,檔案→點選列印(右邊可以預覽列印)
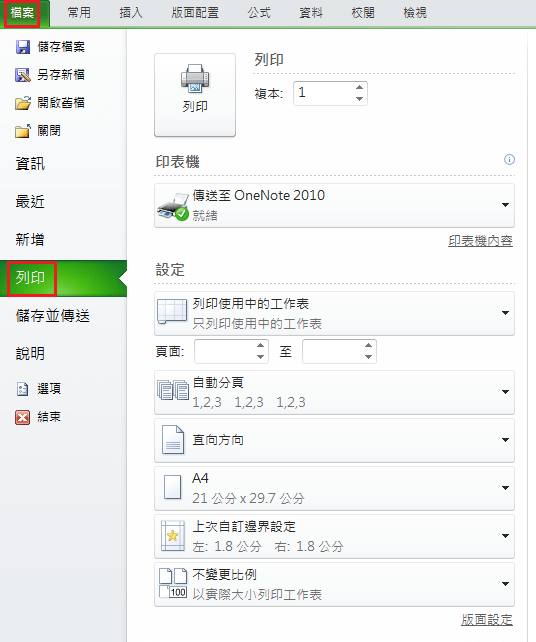
完成檔如下圖:

下一篇文章即將跟大家分享列印技巧:如何設定頁首、頁尾、並在每一頁插入公司名稱LOGO與頁碼。
加入菜鳥救星官方Line並回覆「我想看文章」,不定期獲得更多知識吧!
不同頻道,不同知識!
Facebook Instagram Youtube