2021/06/14
菜鳥救星PowerPoint教學:六個小技巧,簡報製作好簡單 PART3

文/圖、菜鳥編
第二篇 六個PowerPoint小技巧,簡報製作好簡單-PART2 對於合併其他投影片及如何快速修改文件中的字型都有詳細的說明,今天要帶給大家的是,如何打包字型與快速將簡報重點一次抓取。
5.打包字型,不受電腦限制
鳥編曾在一個場合,因主講者沒有攜帶個人的筆電,而是使用會場中的電腦進行簡報,不過主講者忘了將簡報字型打包,導致整個清一色為新細明體,視覺呈現上非常不協調。其實這對整個議程是大打折扣,如果今天進行的是廠商提案,相信一定會影響甚大。
其實打包的方式相當簡單,勾選所要的樣式就可以完成,首先先到Powerpoint選項視窗(檔案->選項)。
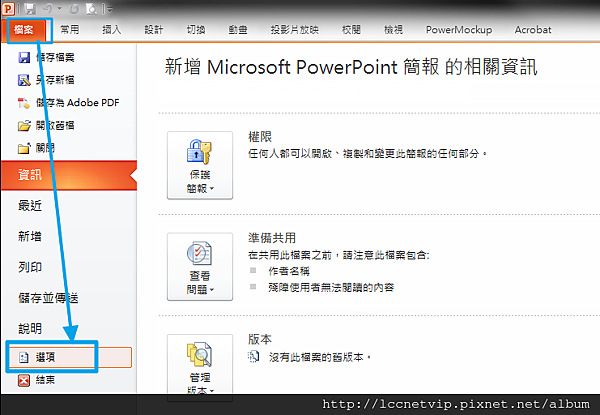
在選項視窗中的儲存設定,可以看到最下方有一個選項為「在檔案內嵌字型」,將它勾選後,在依你的實際狀況選取是否要內嵌所有字元。
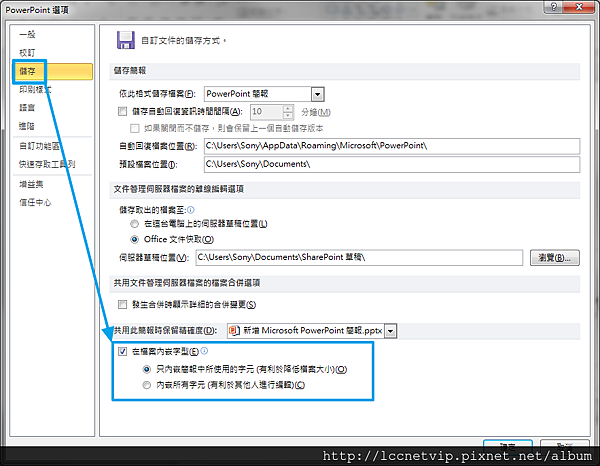
兩者的差別如下,如果是在重要會議或提案時,因為有可能會再做一些小幅度修正,建議還是將所有字元都打包會比較保險。

至於檔案大小的差距,鳥編這邊也測試給大家了解,內嵌所有字型會視簡報中所應用的字型多寡,產生的檔案相對也會越大。

6. 簡報重點一次抓取
一般會議或報告,都會提供簡報大綱給參加者了解,一般很多人都是將簡報列印提供,但其實現在很多簡報都是使用示意圖,所以將圖片也都列印進去也不太理想。
其實只要將簡報切換成大綱模式,其實整個簡報的重點與內容就大部分已涵蓋在內。只要將它複製貼到WORD列印,就是一份很好的資料提供。
先切換成大綱模式。

左側內容就是很好的簡報大綱,將它貼到WORD中在編修,就是很好的流程文件。
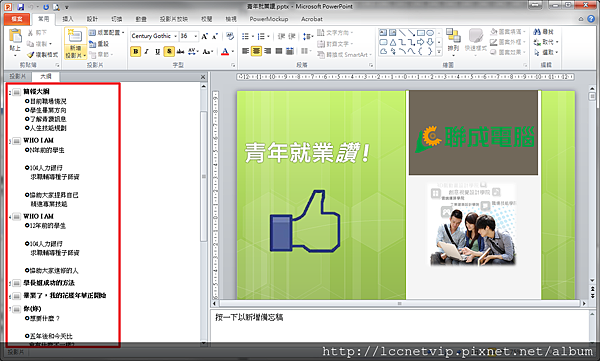
經過三篇的練功,不曉得功力是否有提升了呢?
文章轉自聯成電腦,未經授權請勿轉載,原文為:聯成電腦PowerPoint教學:六個小技巧,簡報製作好簡單-PART3
加入菜鳥救星官方Line並回覆「我想看文章」,不定期獲得更多知識吧!
不同頻道,不同知識!
Facebook Instagram Youtube