PowerPoint教學:給我S曲線的PowerPoint|菜鳥救星RookieSavior

文/圖、菜鳥編
某天跟部門同事索取會議中報告的PPT。赫然發現,他的PPT已從纖細美女變成性感的肉感女了。就讓鳥編想來個瘦身教學,PPT肥胖的副作用會造成檔案開啟慢(電腦太差,有可能還會無法開啟),或是列印失敗等病狀。現在就跟鳥編教練One More、Two More運動去!
§.通常會造成肥胖的原因就是脂肪囤積,以下PPT中高脂肪有幾下幾種:
1. 相機品質越來越好,隨便一張照片就好幾MB。
2. 網路上抓取高解析度圖檔(但為了美觀,也沒辦法)。
3. 簡報中有檔案高油質的影片。
鳥編這邊有一份PPT高達52MB,我們就來幫它瘦身吧!

其實PPT瘦身就是個懶人法減肥,方式非常簡單。大家是否再另存新檔時,可否有發現右下角的工具,其實裡面就有選項可針對圖片壓縮了喔。

依照要使用的需求來進行壓縮,當然ppt越小品質相對也會差一點。

立刻從51.3 MB瘦身到8.18 MB。

以上的方式是針對簡報已製作完成時的壓縮,但有時候在編輯簡報時,會因為圖檔過大,導致整個製作時操作會被拖慢,這時你就必須再發現電腦變慢時,先進行壓縮,以免影響到製作時間。
方法一樣很簡單,只要在任一圖片的格式中選取「壓縮圖片」就會出現熟悉的畫面。但不一樣的是,這邊壓縮選項預設值是將「指套用到此圖片」勾選。如果只是要壓縮目前所選取的,則可直接確定完成,但如果是要針對簡報中目前製作進度中的所有圖片,就須取消勾選。

去圖片油質相當方便,至於高熱量的影片呢?一定會有人說,那就外連到Youtube撥放就好或是連結檔案就好,但萬一進行簡報的場所並無網路就無法連結,加上連結檔案也會不斷遷換視窗,相當不便。
鳥編在原始PPT上加入影片一支WMV格式影片後,檔案變更為68.2MB 。
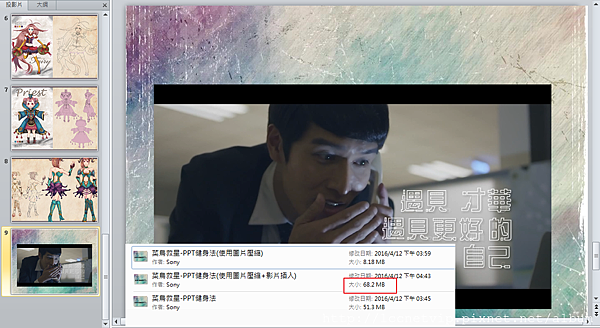
減肥方式一樣很簡單,只要在檔案資訊中點選「壓縮媒體」,準備將影片壓縮,這邊鳥編選取低品質。

執行壓縮後,影片也節省了47.6MB,簡報整體大小也由68.2MB,瘦身至20.7MB。


§.鳥編補充:
1. 如果圖檔很多,建議製作簡報前可先將圖片全數修改尺寸或大小。(例如使用Photoshop的批次處理)
2. 影片壓縮效果最佳還是WMV,鳥編有試過MP4,壓縮效果一樣很好,只是影片品質變得很差,所以建議可先將影片轉換成WMV格式,或是用額外的壓縮軟體進行影片壓縮。
加入菜鳥救星官方Line並回覆「我想看文章」,不定期獲得更多知識吧!
不同頻道,不同知識!
Facebook Instagram Youtube