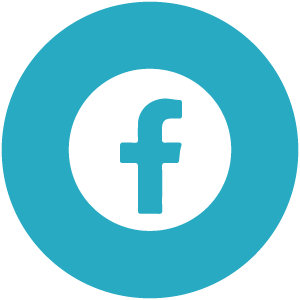2023/11/27
illustrator線條筆刷製作介紹(下篇)

文、Andy老師
大家好,今天要介紹illustrator的線條筆刷功能下篇,用的軟體版本是2022,以下是完成的效果,如下圖所示:
![[illustrator-andy-introduction-to-making-line-brushes-in-illustrator-part-2]for ai.rookiesavior lesson img1](https://i0.wp.com/rookiesavior.net/wp-content/uploads/2023/02/01.png?fit=489%2C415&ssl=1)
延續上一次完成葉子的素材,我們將繼續將此葉子素材,製作成線條筆刷。
首先我們用黑箭頭的選取工具,將整條葉子選取起來,並打開筆刷面板,直接將整組葉子選取起來,並拖進筆刷面板。
此時會跳出新增筆刷的面板,我們選擇線條筆刷這個選項,也就是將這個葉子圖案變成線條筆刷的意思,並按下確定,葉子的線條筆刷就會建立完成,並且會出現在筆刷面板裡面,如下圖所示:
![[illustrator-andy-introduction-to-making-line-brushes-in-illustrator-part-2]for ai.rookiesavior lesson img2](https://i0.wp.com/rookiesavior.net/wp-content/uploads/2023/02/02.png?fit=800%2C635&ssl=1)
緊接著,他會再自動跳出線條圖筆刷選項面板,在這個面板裡,我們在上色選項這個部分選擇色調
這個上色選項的意思就是,我們可以自己改變葉子筆刷的顏色。
若是不選擇色調這個方式,他將只能使用黑色來當成這個葉子筆刷的顏色,就是不能自己更換顏色,如下圖所示:
![[illustrator-andy-introduction-to-making-line-brushes-in-illustrator-part-2]for ai.rookiesavior lesson img3](https://i0.wp.com/rookiesavior.net/wp-content/uploads/2023/02/03.png?fit=621%2C659&ssl=1)
此時葉子筆刷就會出現在筆刷面板裡面,我們可以從筆刷面板裡面最後一支筆刷看到,如下圖所示:
![[illustrator-andy-introduction-to-making-line-brushes-in-illustrator-part-2]for ai.rookiesavior lesson img4](https://i0.wp.com/rookiesavior.net/wp-content/uploads/2023/02/04.png?fit=443%2C560&ssl=1)
再來我們要把筆刷轉成一個圓形,製作的方法就是先用圓形工具畫一個圓的線條
並且還要將這個圓的線條對半切斷,切斷的方法我們使用剪刀工具,對著左邊圓的節點點擊一下。
再使用白色箭頭的直接選取工具,將剛剛剪刀剪的那一個節點,框選起來,並且按下Delete刪除了左邊那一個節點,就會只留下右邊半圓線條的形狀,如下圖所示:
![[illustrator-andy-introduction-to-making-line-brushes-in-illustrator-part-2]for ai.rookiesavior lesson img5](https://i0.wp.com/rookiesavior.net/wp-content/uploads/2023/02/05.png?fit=400%2C538&ssl=1)
接著再選取著半圓形的線條,並點擊筆刷面板之前製作好的葉子筆刷
此時葉子筆刷會順著這個半圓形的線條,而產生變形與旋轉,如下圖所示:
![[illustrator-andy-introduction-to-making-line-brushes-in-illustrator-part-2]for ai.rookiesavior lesson img6](https://i0.wp.com/rookiesavior.net/wp-content/uploads/2023/02/06.png?fit=462%2C611&ssl=1)
但我發現葉子的形狀變得很奇怪,於是我點擊筆刷面板裡的葉子筆刷,雙擊兩下,就會進到葉子筆刷的調整面板,我選擇依比例縮放這個選項,並且在寬度固定右邊的滑桿,可以調整葉子線條的粗細,記得左下角的預視記得打勾。
這樣我們就可以即時預覽調整後的形狀,調整完成後,按下確定即可,如下圖所示:
![[illustrator-andy-introduction-to-making-line-brushes-in-illustrator-part-2]for ai.rookiesavior lesson img7](https://i0.wp.com/rookiesavior.net/wp-content/uploads/2023/02/07.png?fit=741%2C634&ssl=1)
再來選擇線條顏色,將其改成白色,如下圖所示:
![[illustrator-andy-introduction-to-making-line-brushes-in-illustrator-part-2]for ai.rookiesavior lesson img8](https://i0.wp.com/rookiesavior.net/wp-content/uploads/2023/02/08.png?fit=454%2C443&ssl=1)
接著再使用鏡射工具,將半圓形的葉子筆刷,左右複製,如下圖所示:
![[illustrator-andy-introduction-to-making-line-brushes-in-illustrator-part-2]for ai.rookiesavior lesson img9](https://i0.wp.com/rookiesavior.net/wp-content/uploads/2023/02/09.png?fit=457%2C405&ssl=1)
再使用打字工具,和線條工具,打上文字與畫上線條,便完成了,如下圖所示:
![[illustrator-andy-introduction-to-making-line-brushes-in-illustrator-part-2]for ai.rookiesavior lesson img10](https://i0.wp.com/rookiesavior.net/wp-content/uploads/2023/02/10.png?fit=547%2C411&ssl=1)
![[illustrator-andy-introduction-to-making-line-brushes-in-illustrator-part-2]for ai.rookiesavior lesson img11](https://i0.wp.com/rookiesavior.net/wp-content/uploads/2023/02/11.png?fit=489%2C415&ssl=1)
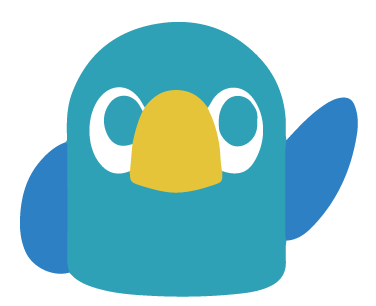
加入菜鳥救星學習會員,不定期獲得更多知識吧!點我註冊 / 登入
不同頻道,不同知識 !