聯成電腦實用工具:CopyTranslator讓你翻譯PDF文件很EASY

文、菜鳥編
找資訊,求解答、尋美食,相信大多人第一步就是上網查,這些生活上的小問題,Google都可以幫你解決。不過如果今天是要做學術研究,例如做報告、寫論文,可能就會接觸到大量的原文PDF。對於英文程度比較不好的人,想要了解內容就需要不斷的切換Google翻譯,一來一往的切換,就會耗去相當多的時間。
民間有這麼一說,「懶人」才是最有效率的人。中國一位開發者Elliott Zheng,開發出一套相當好用的工具「CopyTranslator」,在複製的當下,就直接幫你進行翻譯,工具方便到你連「Ctrl + C」、「Ctrl + V」都幫你省去了,是不是活生生的驗證了那句話?不過,它厲害的地方可不只有翻譯,就連翻譯後的格式都不會跑掉,更提供字典功能,讓你不只看文章還學英文!
既然是連貼上的動作都免的工具,使用方式當然也不會太過於複雜,只要下載就可以使用。
套件名稱:CopyTranslator
下載點:https://github.com/elliottzheng/CopyTranslator/releases
在github上可以看到這套件熱度也不低

將壓縮檔下載下來,有興趣的也可下載原始檔或透過git指令clone在本機上使用。

解壓縮後就可以看到一個執行檔。

如果你是Windos 10,你的windows Defender SmartScreen就會跳出提醒,不過如果你是在正常管道上下載的就不用擔心病毒問題,按下其他資訊,就可繼續執行。

開啟工具後,預設會開啟監聽剪貼簿與智能詞典,也先確認一下語言設定是否正確,以這邊為例,設定來源語言為「English」,目標語言是「Chinese(Traditional)」。

下面的動畫中,我在CNN複製了一段文字後,馬上就將內容翻譯出來。

不過開發者提供給你更方便的方式,讓你連複製按鈕或是Ctrl + C 都不用案,只要按住滑鼠0.3秒,就會將內容複製起來進行翻譯。剛才我們使用網頁,下面就來測試PDF,使用的範例是TeamViewer Manual。
從下面的動畫可以看到,PDF抓取資料翻譯也是相當快速。

CopyTranslator提供了兩種模式,一為「對照模式」,也就是我們前面展示時使用的,將視窗分成上下兩欄,可以比對上下的內容來了解內容。另一種則為「專注模式」,切換方式就在視窗的右下方。或是在工作列下方的圖示透過滑鼠右鍵切換。

專注模式的視窗只會出現翻譯的結果。

在專注模式下,如果選擇的是單詞,也會出現詳細的說明。

最後在分享一個好用的功能「增量複製」,可以將每次複製的內容依序保留,對於要反覆了解的人就相當方便。
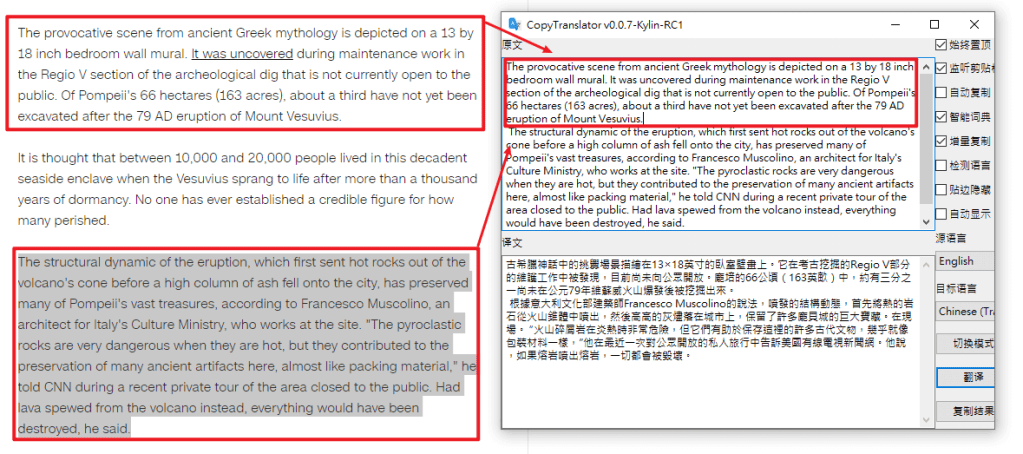
CopyTranslator真的是一款不錯的翻譯工具,加上又可以將視窗置頂,對於要比對內容學習真的方便很多,如果想要了解更詳細的操作,可以參考使用指南,如果你覺得這篇文章很實用,也別忘了分享給你的親友們,相信對他們一定很有幫助!
加入菜鳥救星官方Line並回覆「我想看文章」,不定期獲得更多知識吧!
不同頻道,不同知識!
Facebook Instagram Youtube