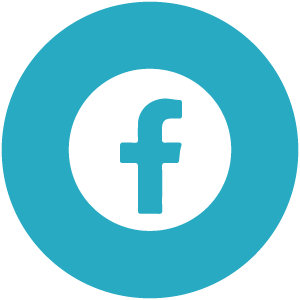體驗Stable Diffusion!快速上手、輕鬆應用的界面技巧大揭密

文、Simi老師
由於Stable Diffusion在剛開始釋出時只支援Nvidia的顯示卡(在下是沒有N卡電腦的AMD信徒),所以一開始先嘗試了Novelai以及Midjourney這些簡單沒門檻(但需要錢錢)的AI生成服務,然而在嘗試之後覺得固有可取之處,但並非我所期望的那種共創模式,正覺得失望之際,Stable Diffusion的Web UI版本橫空出世,我終於可以好好體驗與AI共創的樂趣啦~
雖然還是有些限制,但建議初學者可以先用網頁版玩玩,確定入坑後再考慮提升設備使用本機生成吧!
Stable Diffusion Web UI的初始介面
Stable Diffusion Web UI的初始介面左半邊如下,➊ 為功能選項的標籤,❷~❾為t2t的功能。

➊ txt2img(t2i)、img2img(i2i)、Extras、PNG info
t2i→將文字轉換為圖像的功能
i2i→將圖像轉換為圖像的功能
Extras→將圖像放大處理的額外功能
PNG info→反向解析PNG中的各種資訊,包含❷~❾當中的全部數值設定。
❷ Prompt(提示語)
對想要產生的圖像之具體描述。包含角色的數量(1 girl, 2 men…)、外觀(white hair, short hair…)、動作(look up at the sky, dynamic action, fighting pose… );場景的樣貌、狀態、光影;鏡位(close-up, long shot, right camera position, )等…,可以用逗號區隔關鍵字,也可以用一整段文章描述圖像。
如果希望圖像看起來比較精緻,也可以使增加一些提升品質的提示語(best quality, masterpiece, highres, original, extremely detailed, 4K, illustration, super delicate…),或增加仿造手繪質感的提示語(watercolor,skatch…)等。
此外還可以利用一些符號來操控指令,如:
在提示語外加上 { },可以強調該提示語,以免被忽略。
在提示語外加上 ( ) ,可以強化該提示語,讓這個提示語在畫面上比較明顯。
在兩個提示語中間加上 | 可以融合兩者。e.g. rabbit|tigger 結果如下:

(不過這張其實是用Midjourney+Photoshop做的)
因為只要輸入文字就能產生圖像,因此提示語寫得好的人常被戲稱為AI詠唱師或咒術師。其他還有更多進階的操控方式,不過後續我傾向使用Photoshop的plug-in來操作,就沒更仔細鑽研這個部分了。關於提示語的編輯,在AI繪圖流行的初期,就有許多人做出了紀錄或是輔助這些提示語的文件,如:元素法典、魔導書等,有興趣的話也可以參考看看別人是如何編輯咒文的。
❸ Negative prompt(負面提示語)
即是不希望出現在畫面中的提示語,常見的有針對畫面品質的(lowres, worst quality ,blurry…),或是針對人體問題的(bad anatomy, bad hands, missing fingers…),還有像是明明已經寫了1 man的prompt卻還是一直莫名跑出女生時,也可以在這邊輸入girl。
➍ Sampilmg Steps(採樣步數)
原則上數字越高產生的圖像會越清晰,但也不是越高越好,除了速度變慢之外,畫面中的噪點也會增加,一般來說我都是設定在50~80之間。
❺ Sampilmg Method(採樣方式)
種類很多,其實我沒有每個都試過,採樣的原理牽扯到很多算法,超出我的專業理解範圍,所以建議大家可以直接實測自己喜歡的採樣來使用就好,我個人最常用的是DPM++ 2M Karras,如果算不出想要的感覺就隨機換一個試試看。
❻ 這裡可以設定尺寸
網頁版最多可以畫到512X512,本機的話就要看顯卡了,我自己用GTX3070最大可以跑1600X1600,Step50左右大概跑10幾秒完成。
❼ 進階選項
Restore faces→臉部修復
如果是畫寫實風格的臉部可以勾選,動漫風勾了反而臉歪。
Tiling→平舖
會變成平面圖案,如果要設計花紋可以用。
Highres. fix→高解析修復
可以提升畫質,不過速度會變慢,斟酌使用。
以下為其他數值皆相同,在皆不勾選以及各自勾選單項的差異比較。

❽ 批次與批量、提示語相關度
Batch count→批次
要產幾次圖。
Batch size→批量
一次同時產幾張。可以開起來然後去吃飯再回來收割,不過如果顯卡不夠力的話,建議一次一張就好了。
CFG Scale→提示語相關度
數值越高隊提示語的參考度就越高,但也是一樣並非數值越高越好,通常給他一點空間能得到比較優質的結果。
❾ 種子、程式腳本
Seed→種子
預設值的-1為隨機種子,圖算出來後在下方的資訊欄會有seed的資訊(自動儲存的檔名也有),如果喜歡這次產出來的感覺,下次算圖時可以把同樣的seed填進去,如果種子相同,其他的提示語與數值設定都一樣的話,出來的圖也會一樣喔。

Script→程式腳本,如果有安裝額外的腳本會出現在這個欄位。
特別要注意的是,如果Chrome翻譯網頁的話,有可能造成問題無法使用,可以對照教學的說明來使用,或是在安裝本地版時加裝中文化的語言包就會比較方便囉!
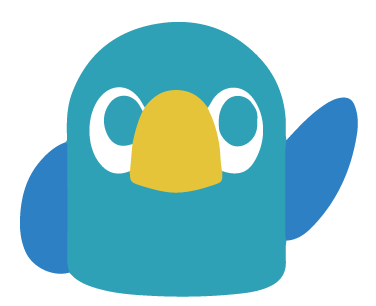
加入菜鳥救星學習會員,不定期獲得更多知識吧!點我註冊 / 登入
不同頻道,不同知識 !